This section describes the flow of sending fax operations.
|
NOTE
|
|
Before using the Fax function, it is useful to read the following topics:
Main power and control panel power. (See "Main Power and Control Panel Power.")
Instructions on entering characters using the keys displayed on the touch panel display. (See "Entering Characters from the Touch Panel Display.")
The maximum number of fax jobs that the machine can handle is 64, including jobs with error codes. However, the actual number of send jobs that the machine can handle may be less than 64, depending on the following conditions:
Multiple documents are being sent at the same time
Large documents are being sent
A large amount of memory is being used for the Mail Boxes and Fax/I-Fax Inbox.
You can print a report that contains the results of all send jobs. (See "Fax TX Report" and "Fax Activity Report.")
If you are using a login service, it is necessary to log in to the machine with the appropriate procedure for the login service you are using.
If you are using Card Reader to perform Department ID Management, see "Card Reader -C1."
If you are using Department ID Management, see "Entering the Department ID and Password."
If you are using the SSO-H login service, see "Using a Login Service."
|
1.
Press [Fax] on the Main Menu screen.
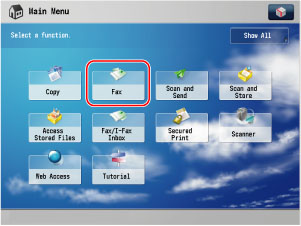
Fax Basic Features Screen is displayed.
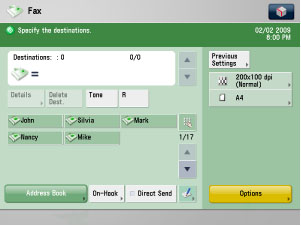
2.
Place your originals.
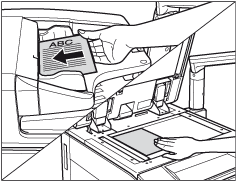
|
NOTE
|
|
For instructions on placing your originals, see "Duplex Color Image Reader Unit-C1."
|
3.
Specify the destinations.
|
IMPORTANT
|
|
If [Fax] in Limit New Destination in Common Settings in Send in Function Settings (Settings/Registration) is set to 'On', you cannot enter a new destination. You have to select a stored destination by pressing [Address Book], or One-Touch Buttons. (See "Restricting the Send Function.")
|
|
NOTE
|
|
A maximum of 256 destinations can be specified at the same time. If you specify a group, which is made up of several destinations, each destination is counted as a separate address.
The icons that are displayed on the screen are:
 :Fax :Fax :Group :Group |
Press [Address Book] → select the desired destination. (See "Specifying Destinations Using the Address Book.")
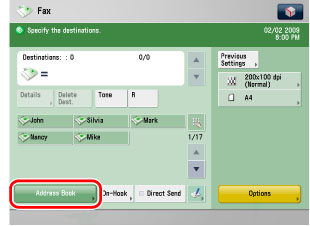
|
NOTE
|
|
Besides Local Address Book, you can specify the destination from the Remote Address Book or LDAP Server, depending on the setting.
|
Select the one-touch button that contains the desired destination. (See "Specifying Destinations Using the One-Touch Buttons.")
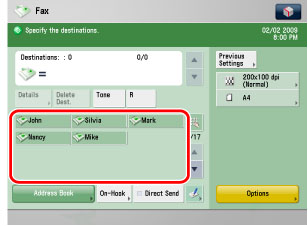
|
IMPORTANT
|
|
If a one-touch button that contains group destination is selected and a destination other than fax is included in that group destination, fax cannot be sent.
Fax destinations and one-touch buttons with group destination are displayed on the Fax Basic Features screen, but other one-touch buttons are not displayed.
|
Enter the destination using  -
-  (numeric keys). (See "Specifying Destinations Not Stored in the Address Book.")
(numeric keys). (See "Specifying Destinations Not Stored in the Address Book.")
 -
-  (numeric keys). (See "Specifying Destinations Not Stored in the Address Book.")
(numeric keys). (See "Specifying Destinations Not Stored in the Address Book.")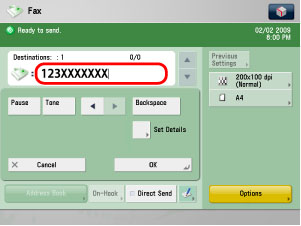
|
NOTE
|
|
A maximum of 256 new addresses can be specified at the same time.
|
4.
Press the Resolution button → select the resolution.
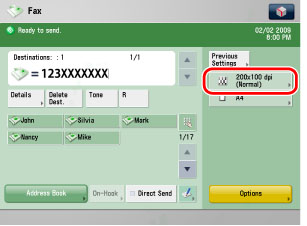
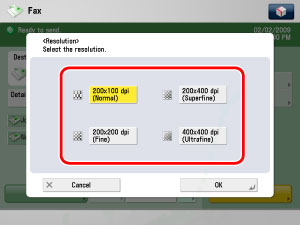
|
NOTE
|
|
For instructions on setting the resolution, see "Resolution Settings."
|
5.
Press the Select Scan Size button → select the document size.
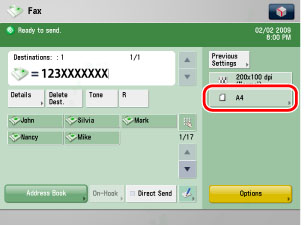
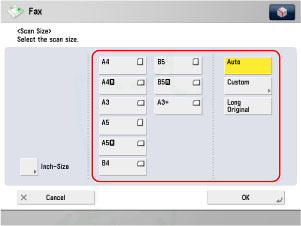
|
NOTE
|
|
For instructions on setting the scan size, see "Scan Size Settings."
|
6.
Press [Options] → select the desired mode.
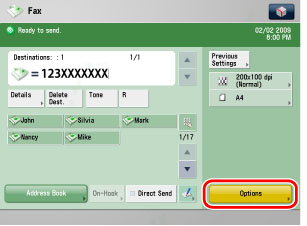
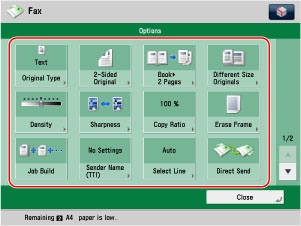
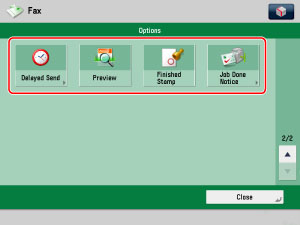
|
NOTE
|
|
For instructions on setting the original type, see "Original Type."
For instructions on scanning 2-sided originals, see "2-Sided Original."
For instructions on scanning a book or bound original, see "Book →2 Pages."
For instructions on scanning different size originals, see "Different Size Originals."
For instructions on adjusting original density, see "Adjusting Overall Density for Scanning."
For instructions on adjusting original resolution, see "Sharpness."
For instructions on setting the scanning ratio of the original size, see "Copy Ratio."
For instructions on deleting shadows and line that appear on scanned originals, see "Erase Frame."
For instructions on sending large number of originals, see "Job Build."
For information on setting the sender name, see "Specifying the Sender's Name When Sending Fax."
For information on setting the telephone line, see "Selecting the Telephone Line When Sending Fax."
For information on setting direct sending, see "Memory Sending and Direct Sending."
For instructions on setting the Delayed Send mode, see "Delayed Send."
For instructions on setting the Preview mode, see "Preview."
For instructions on setting the Finished Stamp mode, see "Finished Stamp."
For instructions on setting the Job Done Notice mode, see "Job Done Notice."
|
7.
Press [OK] → .
.
 .
.Scanning starts.
The scanned data is sent to the specified destination when scanning is complete.
If the original is placed on the platen glass, follow the instructions that appear on the touch panel display → press  . When scanning is complete, press [Start Sending].
. When scanning is complete, press [Start Sending].
 . When scanning is complete, press [Start Sending].
. When scanning is complete, press [Start Sending].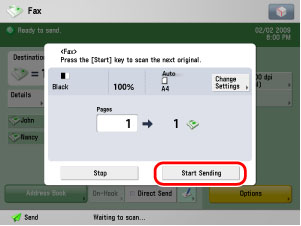
Scan the original again from the first page if a message is displayed indicating that scanning was cancelled because the data size for the scanned original exceeded the maximum data size. Scanning may be possible if you set lower resolution, and 'Low' for Sharpness.
|
IMPORTANT
|
|
The size of the original is detected automatically.
|
|
NOTE
|
|
If the Preview mode is set, you can verify the images from the Preview screen before sending your document. (See "Preview.")
|
8.
If you want to cancel sending, press  .
.
 .
.|
NOTE
|
|
You can press
 to cancel a send job that is being scanned. to cancel a send job that is being scanned.For instructions on cancelling a send job, see "Cancelling a Job."
You can also cancel a send job from the Status Monitor/Cancel screen. (See "Using the Status Monitor/Cancel Screen.")
|
9.
When scanning is complete, remove your originals.