You can change destination details as necessary.
1.
Press  → [Set Destination] → [Register Destinations].
→ [Set Destination] → [Register Destinations].
 → [Set Destination] → [Register Destinations].
→ [Set Destination] → [Register Destinations].2.
Select the destination to be changed → press [Details/Edit].
Press the alphanumeric keys (e.g., [ABC]) to display the individual keys for each letter or number. If you select one character on the pop-up display, you can narrow the displayed item even more. Press [All] to return to the full address list.
You can restrict the type of destinations displayed in the results list by pressing the icon for the desired type of destination.
Press the Address Book drop-down list to display a list of subaddress books 1 to 10. Subaddress books categorize the addresses stored in the Address Book.
If [Search by Name] is pressed, a screen for narrowing the search in the Address Book is displayed.
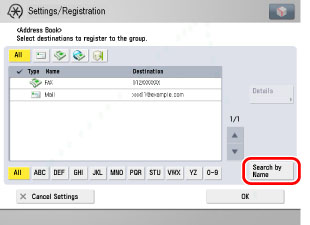
Press the alphanumeric keys (e.g., [ABC]) to display the individual keys for each letter or number. You can also refine the addresses display by specifying the multiple letters pressing [Keyboard].
[Backspace]: Press to delete the last letter entered.
[Clear]: Press to delete all of the text entered.
[Keyboard]: Displays the keyboard on the touch panel display.
To return to the previous screen, press [Search by Name] again.
Use the Address Book drop-down list to display each subaddress book (Address Books 1 to 10 and one-touch buttons). Subaddress books categorize the addresses stored in the Address Book.
You cannot select a one-touch button stored in a subaddress book.
If [All] is selected in the Address Book drop-down list, the destinations registered in one-touch buttons are also displayed. However, you cannot edit these destinations. For instructions on storing and editing one-touch buttons, see "Storing/Editing One-Touch Buttons."
If you select a destination that is stored with an access number, press [Access No.] and then enter the access number using  -
-  (numeric keys). If you press [Addresses without Access Number], the destinations that are not managed with an access number are displayed.
(numeric keys). If you press [Addresses without Access Number], the destinations that are not managed with an access number are displayed.
 -
-  (numeric keys). If you press [Addresses without Access Number], the destinations that are not managed with an access number are displayed.
(numeric keys). If you press [Addresses without Access Number], the destinations that are not managed with an access number are displayed.|
NOTE
|
|
[Access No.] is displayed on the screen only if Manage Address Book Access Numbers in Set Destination (from the Settings/Registration screen) is set to 'On'. (See "Access Number Management.")
|
3.
Edit the address details.
You cannot change the address book of a group address, or change a destination registered as a group address.
|
NOTE
|
|
For instructions on setting fax numbers, see "Fax Numbers."
For instructions on setting e-mail addresses, see "E-Mail Addresses."
For instructions on setting I-fax addresses, see "I-Fax Addresses."
For instructions on setting file server addresses, see "File Server Addresses."
For instructions on setting group addresses, see "Group Addresses."
|
4.
Finish editing the address details.
Press [Next].
Press [Access No.].
Press [Access No.] → enter the access number using  -
-  (numeric keys).
(numeric keys).
 -
-  (numeric keys).
(numeric keys).Press [Confirm] → re-enter the access number for confirmation using  -
-  (numeric Keys) → press [OK] → [OK].
(numeric Keys) → press [OK] → [OK].
 -
-  (numeric Keys) → press [OK] → [OK].
(numeric Keys) → press [OK] → [OK].If you do not want to set an access number for this destination, press [OK] without entering any number.
You can enter up to seven digits for the access number. If you enter fewer than seven digits, the machine stores the access number with leading zeros.
Example: If <321> is entered, <0000321> is stored.
Example: If <321> is entered, <0000321> is stored.
You cannot store an access number with only zeros as the number, such as <0000000>. If you enter a number that begins with zeros, the leading zeros are ignored.
Example: If <02> or <002> is entered, <0000002> is stored.
Example: If <02> or <002> is entered, <0000002> is stored.
Press [OK].
|
NOTE
|
|
If you want to manage destinations with the Access Number Management mode, set the Manage Address Book Access Numbers in Set Destination (from the Settings/Registration screen) to 'On'. (See "Access Number Management.")
If there is any required destination setting that has not yet been set after registering the access number, the screen for specifying the destination settings is displayed again.
|