You can select PDF XPS, JPEG, or TIFF as the file format to send a document in.
|
NOTE
|
|
The default setting is 'PDF(Compact)'.
Specify an e-mail or file server destination.
To view a PDF file or to search a text in a PDF file, software that supports the PDF format (such as Adobe Reader/Adobe Acrobat) is required.
To view an XPS file or to search a text in an XPS file, software that supports the XPS format (such as XPS Document Viewer) is required.
If Preview mode is set, you can verify the images from the Preview screen before sending your document. (See "Preview.")
To cancel all settings, press
 . . |
You can send a scanned document to a file server or as an e-mail attachment.
1.
Place your originals and specify the destination → press the File Format button.
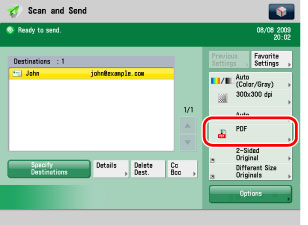
2.
Select a file format.
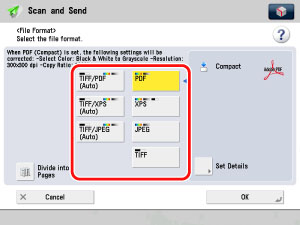
[File Format]:
|
[TIFF/PDF(Auto)]:
|
Sends the file in either the TIFF (Black-and-White) or PDF (Grayscale/Color) format. If you select this file format, [TIFF/PDF] is displayed on the Scan and Send Basic Features screen.
|
|
[TIFF/XPS(Auto)]:
|
Sends images in either the TIFF (Black-and-White) or XPS (Grayscale/Color) format. If you select this file format, [TIFF/XPS] is displayed on the Scan and Send Basic Features screen.
|
|
[TIFF/JPEG (Auto)]:
|
Sends images in either the TIFF (Black-and-White) or JPEG (Grayscale/Color) format. If you select this file format, [TIFF/JPEG] is displayed on the Scan and Send Basic Features screen.
|
|
[PDF]:
|
Sends the file in the PDF format regardless of the colour mode. You can also specify [Trace & Smooth], [Compact], [OCR(Text Searchable)], [Encrypt], and/or [Add Digital Signatures].
|
|
[XPS]:
|
Sends the file in the XPS format regardless of the colour mode. You can also specify [Compact], [OCR(Text Searchable)], and/or [Add Digital Signatures].
|
|
[JPEG]:
|
Sends the file in the JPEG format, if you select a colour mode other than Black-and-White.
|
|
[TIFF]:
|
Sends the file in the TIFF format, only if you select the Black-and-White mode.
|
|
IMPORTANT
|
|
If [TIFF/PDF(Auto)] is selected, even if [Optimize PDF for Web] is set to 'On' in Generate File in Common in Function Settings (Settings/Registration), the settings become inactive. (See "Optimize PDF for Web.")
|
Press [OK].

If you select [TIFF/PDF(Auto)] or [TIFF/XPS(Auto)], the [Divide into Pages] mode is not available.
If you select [TIFF/JPEG(Auto)] or [JPEG], [Divide into Pages] is set to 'On'.
Specify whether to divide your documents into separate pages → press [OK].
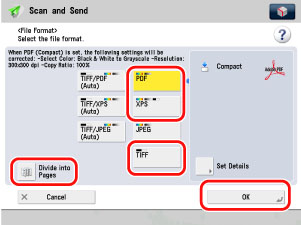
If you want to separate multiple images and send them as separate files, each of which consists of only one page, press [Divide into Pages].
If you want to send multiple images as a single file without dividing them, do not press [Divide into Pages].
You can specify additional settings for PDF and XPS. See below for each setting.
Depending on the active status of the optional product, one of the two types of display screen (one-screen display or two-screen display) appears. For two-screen display, specify the additional function settings by pressing [Set Details].
PDF:
One-Screen Display:
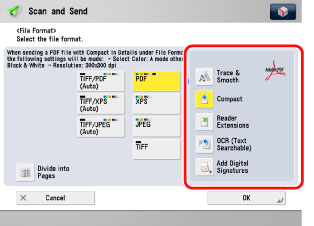
Two-Screen Display:
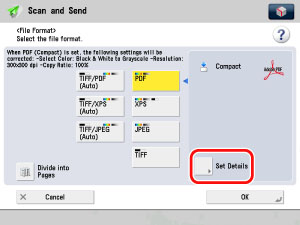

|
[Trace & Smooth]:
|
See "Trace & Smooth."
|
|
[Compact]:
|
See "Compact PDF or XPS."
|
|
[OCR(Text Searchable)]:
|
See "Searchable PDF/XPS."
|
|
[Encrypt]:
|
See "Encrypting PDF Files."
|
|
[Add Digital Signatures]:
|
|
|
[Reader Extensions]:
|
See "Reader Extensions."
|
XPS:
One-Screen Display:
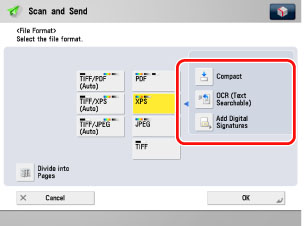
Two-Screen Display:
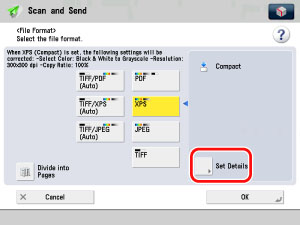
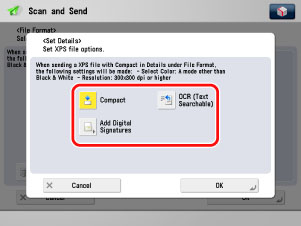
|
[Compact]:
|
See "Compact PDF or XPS."
|
|
[OCR (Text Searchable)]:
|
See "Searchable PDF/XPS."
|
|
[Add Digital Signatures]:
|
|
NOTE
|
|
To view a JPEG file, software that supports the JPEG format (such as Microsoft Internet Explorer for Windows) is required.
To view a TIFF file, software that supports the TIFF format (such as Imaging for Windows) is required.
|