If you register a destination in the Local Address Book, you can save yourself the effort of entering the destination every time it is used. That destination can also be selected from the Local Address Book for use in any other customized setting.
You can store an address that is obtained by searching the directory listings on the network using LDAP (Lightweight Directory Access Protocol) servers.
The Local Address Book is a feature used for storing fax, e-mail, I-fax, and file server destinations. The Local Address Book is divided into 10 Address Lists and one-touch buttons. You can store up to 1,800 destinations, including 1,600 destinations in the Local Address Book, and 200 destinations in one-touch buttons. Registering a destination in the Local Address Book saves you the effort of entering that destination's address each time you send a job.
By storing your own e-mail address, you can specify a reply-to e-mail address and use the Job Done Notice function.
|
NOTE
|
|
For instructions on registering a fax number, see "Storing Fax Numbers in Address Book (Local)."
Since each address entry is treated as a single entry, if an e-mail address is registered in a group address, that e-mail address and the group address are counted as two entries.
Destinations stored in the Address Book can be exported to your computer as a file, which can later be imported in the machine. For information on exporting the Local Address Book, see "Saving/Loading the Address List."
If you want to manage destinations with the Manage Address Book Access Numbers mode, set the Manage Address Book Access Numbers in Set Destination (Settings/Registration) to On. (See "Access Number Management.")
If there is any required destination setting that has not yet been set after registering the access number, the screen for specifying the destination settings is displayed again.
You can enter up to seven digits for the access number. If you enter fewer than seven digits, the machine stores the access number with leading zeros.
Example: If <321> is entered, <0000321> is stored. You cannot store an access number with only zeros as the number, such as <0000000>. If you enter a number that begins with zeros, the leading zeros are ignored. Example: If <02> or <002> is entered, <0000002> is stored. You may have to set up the LDAP servers beforehand, depending on the network environment. For instructions on registering an LDAP server, see "LDAP Server Settings."
The information that can be obtained through the LDAP server consists of only names and e-mail addresses.
|
1.
Press [Address Book].
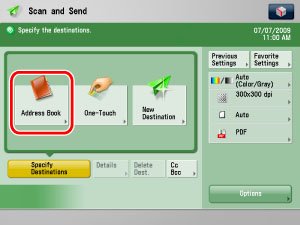
2.
Press [Register].

3.
Press [Register New Dest.].

4.
Press [LDAP Server].

5.
Press the Server to Search drop-down list → select the desired server to search.

If the Enter Network Password screen is displayed, enter the user name and the password → press [OK]. After pressing [OK], the password that you entered appears as asterisks (********) on the Enter Network Password screen. The Enter Network Password screen is displayed if either one of the following is true:
If <Login Information> in Register LDAP Server in Set Destination (Settings/Registration) is set to 'Use', and <Display Authentication Screen When Searching> on the same screen is set to 'On'.
If the user name, password, and domain name specified in Register LDAP Server in Set Destination (Settings/Registration) are incorrect.
|
NOTE
|
|
If multiple LDAP servers are registered and [Auto Search When Using LDAP Server] is set to 'On' in Set Destinations (Settings/Registration), the first registered server displayed on the drop-down list is searched.
|
6.
Specify the search criteria.
|
NOTE
|
|
If a new destination search is performed when a search result is already displayed on the destination list screen, the displayed search result is cleared.
If the search result for specified criteria is displayed, the search result is cleared and search for all criteria is processed when you press [ALL].
If Auto Search When Using LDAP Server is set to 'Off' in Set Destination (Settings/Registration), nothing is displayed on the destination list screen until a search is performed.
If the search result from [Search by Conditions] is displayed on the search list screen, you cannot additionally press [Search by Name] to narrow the search by name.
If you want to search for a destination that is registered with an e-mail address and a fax number, you can search for the e-mail address by entering the fax number as the search criterion, and vice versa.
|
If you want to narrow the search for destination by entering characters of the name on the keyboard:
Press [Search by Name].
Enter the text to search on the keyboard screen → press [OK].
Enter the first character of the name for the destination. You cannot search if you enter a character other than the first character of the name.
Press [Search by Conditions].
Press the search category drop-down list → select the desired search category.

The available search categories are:
|
[Name]:
|
Search by name.
|
|
[E-mail]:
|
Search by e-mail address.
|
|
[Fax]:
|
Search by fax number.
|
|
[Organization]:
|
Search by organization name.
|
|
[OrganizationUnit]:
|
Search by organizational unit (e.g., departments in an organization).
|
For example, if cn(common name)=user1, ou(organization unit)=salesdept, o(organization)=canon, c(country)=jp is the distinguished name in the directory, enter the organization/organizationUnit of the user as follows:
organization=canon
organizationUnit=salesdept
|
NOTE
|
|
The organization/organizationUnit can be used as search categories only if the information has been registered on the LDAP Server.
Detailed Search by organization/organizationUnit may not be performed, depending on whether the attribute types have been registered on the LDAP server, and depending on the type of application on the server.
You can also add additional user-defined search attributes. For more information on registering or editing a search attribute, see "Registering/Editing LDAP Search Attributes."
|
Press the search condition drop-down list → select the desired search condition.
You can select from the following search conditions:
|
[Contains]:
|
The result must contain the entered name, e-mail address, fax number, organization, or organizational unit.
|
|
[Does Not Contain]:
|
The result must not contain the entered name, e-mail address, fax number, organization, or organizational unit.
|
|
[Equals]:
|
The result must be exactly the same as the entered name, e-mail address, fax number, organization, or organizational unit.
|
|
[Differs from]:
|
The result must be different from the entered name, e-mail address, fax number, organization, or organizational unit.
|
|
[Begins with]:
|
The result must begin with the same first few letters that you entered for the name, e-mail address, fax number, organization, or organizational unit.
|
|
[Ends with]:
|
The result must end with the same last few letters that you entered for the name, e-mail address, fax number, organization, or organizational unit.
|
Press [Set] → enter the search criterion → press [OK].
If you want to edit the stored search criteria, press [Set] → enter the new search criteria.
To continue adding more search criteria, press [or] or [and] → [Add Search Condition] → repeat the steps.
|
[or]:
|
The machine searches and returns a result that matches any of the specified search criteria.
|
|
[and]:
|
The machine searches and returns a result that matches all of the specified search criteria.
|
To delete the search criteria, press [Delete]. If you want to set new search criteria, press [Delete] → repeat steps to specify the search criteria.
|
NOTE
|
|
You can specify up to four different search criteria at a time.
If you specify three or more search criteria, you cannot use both [or] and [and] together.
|
Press [Start Searching].
To cancel searching while the machine is searching for your criteria, press [Stop]. If the machine finds some results before you press [Stop], these search results are displayed.
|
NOTE
|
|
If you press [Start Searching] without specifying any search criteria, all of the addresses stored on the LDAP server are displayed.
|
7.
Select the destination that you want to store in the Local Address Book from the search results → press [Next].
You can select multiple destinations.
You can restrict the type of destinations displayed in the results list by pressing the Type drop-down list.
If you want to select the first 256 destinations, press [All (Max 256)]. (If a destination is selected, the key changes to [Clear Selection].)
You can register the selected e-mail address as an I-fax address by pressing [Register E-Mail as I-Fax]. To register e-mail addresses as I-fax addresses, register one e-mail address at a time.
|
NOTE
|
|
To cancel a selected destination, select the destination again.
|
8.
Store the selected destination.
|
IMPORTANT
|
|
The information that can be obtained via the LDAP server consists of only names and e-mail addresses.
|
Verify the address → press [OK].
If necessary, edit the contents of the address.
If Manage Address Book Access Numbers is set to 'On' in Set Destination (Settings/Registration), press [Next].
Press [Access No.].
Press [Access No.] → enter the access number using  -
-  (numeric keys).
(numeric keys).
 -
-  (numeric keys).
(numeric keys).Press [Confirm] → re-enter the access number for confirmation using  -
-  (numeric keys) → press [OK] → [OK].
(numeric keys) → press [OK] → [OK].
 -
-  (numeric keys) → press [OK] → [OK].
(numeric keys) → press [OK] → [OK].If you do not want to set an access number for this destination, press [OK] without entering any number.
Select the Address List in which to store the addresses → press [OK].
If Manage Address Book Access Numbers is set to 'On' in Set Destination (Settings/Registration), press [Access No.].
Press [Access No.] → enter the access number using  -
-  (numeric keys).
(numeric keys).
 -
-  (numeric keys).
(numeric keys).Press [Confirm] → re-enter the access number for confirmation using  -
-  (numeric keys) → press [OK] → [OK].
(numeric keys) → press [OK] → [OK].
 -
-  (numeric keys) → press [OK] → [OK].
(numeric keys) → press [OK] → [OK].If you do not want to set an access number for this destination, press [OK] without entering any number.
If you want to register an I-fax address as a destination, read the displayed message → press [OK].
|
NOTE
|
|
The maximum number of destinations that can be selected at one time is 256.
|
Verify the address → press [OK].
If necessary, edit the contents of the address.
If Manage Address Book Access Numbers is set to 'On' in Set Destination (Settings/Registration), press [Next].
Press [Access No.].
Press [Access No.] → enter the access number using  -
-  (numeric keys).
(numeric keys).
 -
-  (numeric keys).
(numeric keys).Press [Confirm] → re-enter the access number for confirmation using  -
-  (numeric keys) → press [OK] → [OK].
(numeric keys) → press [OK] → [OK].
 -
-  (numeric keys) → press [OK] → [OK].
(numeric keys) → press [OK] → [OK].If you do not want to set an access number for this destination, press [OK] without entering any number.