You can print a Web page that is currently displayed. Before printing, you can specify settings for the pages to be printed.
|
NOTE
|
|
To print a Web page, optional equipment with the UFR II print function must be installed. (May be standard-equipped, depending on the model.)
The print settings are restored to the default settings under the following conditions:
When the reset key is pressed
When you log out (See "Entering the Department ID and Password" and "Using a Login Service.")
When the Auto Clear mode activates
If a print server unit, such as the imagePASS, is installed, you cannot print a displayed Web page.
The machine does not enter the Auto Sleep mode if the printing dialog is displayed. For information on the Auto Sleep mode, see "Auto Sleep Time."
|
You can specify settings for the pages that you want to print. You can specify the information you want to print as well as the size of the paper and margins.
|
NOTE
|
|
The default settings are:
Color Mode*: Auto
Copies: 1
Paper Select: A4
2-sided Printing: Off
Finishing: Off
Print Background Colors/Images: Off
Title Numbering: On
Page Numbering: On
Date Numbering: On
URL Numbering: On
* This setting is only displayed for colour multitasking machines.
|
1.
Press [ ].
].
 ].
].
2.
Press [Print Settings].
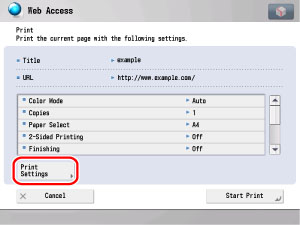
The Print Settings screen is displayed.
3.
Specify the settings for each item.
If the desired setting is not displayed, press [ ] or [
] or [ ] to scroll to the desired setting.
] to scroll to the desired setting.
 ] or [
] or [ ] to scroll to the desired setting.
] to scroll to the desired setting.|
NOTE
|
|
You may be able to select the resolution, depending on the model of your machine. To change the resolution, press [Resolution] and select 150 dpi or 300 dpi.
|
Select [Auto] or [Black] for <Color Mode>.
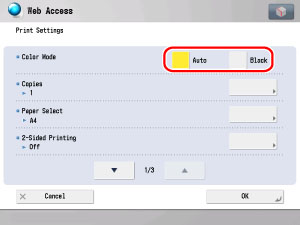
If you select [Auto], the machine automatically recognizes whether the currently displayed Web page is in colour or black-and-white.
Press [Copies].
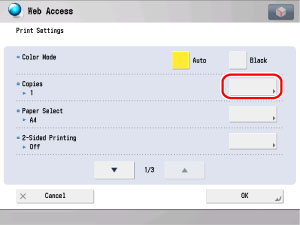
Press [-] or [+] to set the number of prints → press [OK].
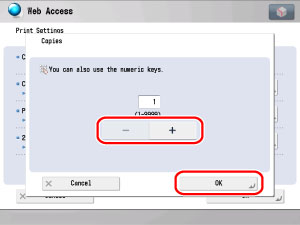
The number of prints can be set from 1 to 9,999.
You can also use  -
-  (numeric keys) to enter the print quantity.
(numeric keys) to enter the print quantity.
 -
-  (numeric keys) to enter the print quantity.
(numeric keys) to enter the print quantity.Press [Paper Select].
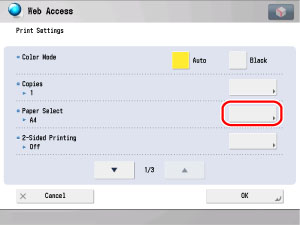
Select the paper size and image orientation → press [Done].

|
NOTE
|
|
The paper size loaded in each of the paper drawers is displayed.
When printing a wide Web page, select [Horizontal] for the image orientation.
|
Press [2-sided Printing].
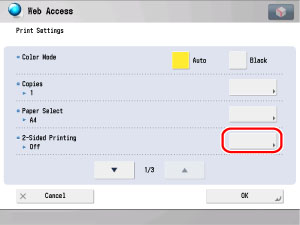
Press [On] → select the orientation → press [OK].
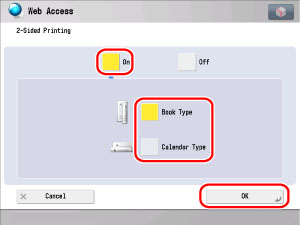
|
[Book Type]:
|
The front and back sides of the print have the same top-bottom orientation.
|
|
[Calendar Type]:
|
The front and back sides of the print have opposite top-bottom orientations.
|
If you do not want to make a two-sided print, press [Off].
Press [Finishing].
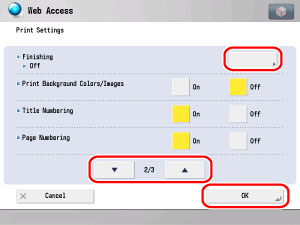
Select a Finishing mode → press [OK] → press [OK].
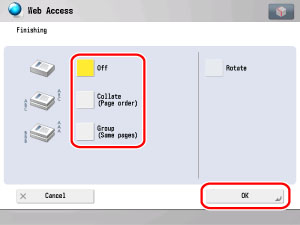
You can select from the following Finishing modes:
|
[Collate(Page order)]:
|
The prints are automatically collated into sets arranged in page order and output.
|
|
[Group
(Same pages)]: |
All prints of the same Web page are grouped together and output.
|
|
[Staple]:
|
The prints are automatically collated into sets arranged in page order, stapled, and output. If you select [Staple], press [Next] → select the stapling type ([Corner] or [Double])→ select the stapling position → press [OK].
|
If you want the pages slightly offset vertically in the output tray, press [Offset].
If you do not want to set a Finishing mode, press [Off].
|
NOTE
|
|
[Staple] is displayed only when an optional finisher is attached.
Depending on the optional finishers attached to the machine, [Rotate 90 Degrees] may be displayed instead of [Offset]. To output sheets in alternating directions, press [Rotate 90 Degrees].
|
Select [On] or [Off] for each item.
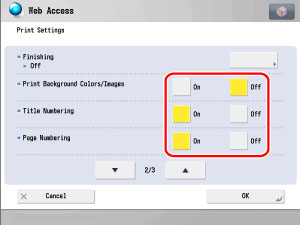
The following items can be set:
|
<Print Background Colors/Images>:
|
Select whether to print the background colour and images when printing a Web page.
|
|
<Title Numbering>:
|
Select whether to print the name of the Web page when printing a Web page.
|
|
<Page Numbering>:
|
Select whether to print page numbers when printing a Web page.
|
|
<Date Numbering>:
|
Select whether to print the date when printing a Web page.
|
|
<URL Numbering>:
|
Select whether to print the URL when printing a Web page.
|
|
NOTE
|
|
When <Print Background Colors/Images> is set to 'On', the Web page is printed exactly as it is displayed, but because the data size of the page is larger, the page takes longer to print.
The printing location of the title is fixed (header, left alignment).
The printing location of the page numbers are fixed (header, right alignment), and the format is [Current Page]/[All Pages].
The printing location of the time and date is fixed (footer, right alignment).
The printing location of the URL is fixed (footer, left alignment).
|
Print the Web page with the settings that you have set.
|
NOTE
|
|
If you are printing from Web Access, when the width of the displayed Web page exceeds the possible printing area, the width of the Web page is automatically adjusted to the width of the paper before it is printed.
|
1.
Press [ ].
].
 ].
].2.
Press [Start Printing].
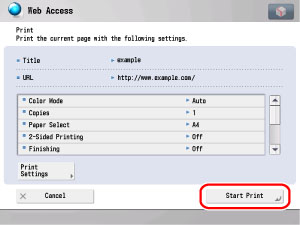
The displayed Web page is printed.
|
NOTE
|
|
Only the first frame of an animation file (e.g., a Flash file) displayed on the Web page is printed.
If the characters or images at the bottom of a printed page are cut off, the same characters and images are reprinted on the top of the next page.
If you print a page with a fixed background image, the background image may not be printed properly.
The font and layout of the printed page may differ from the actual Web page.
|