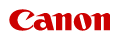0WR8-0FL
This section describes print settings.
|
Item
|
Description
|
|
<Print Priority>
|
A job that has a higher set priority can be set to print after the job currently being processed is complete.
Setting Value
<Copy>: <1>, <2>, <3>
<Printer>: <1>, <2>, <3> <Access Stored Files>: <1>, <2>, <3> <Receive>, <Fax>: <1>, <2>, <3> <Other>: <1>, <2>, <3> NOTE:
If the same printing priority has been specified for multiple functions, printing starts with the first processed print job.
Priority printing does not take place until the current job is complete. However, if the current job is paused, the printing of a job that belongs to a function with a higher set priority may start, depending on the settings.
DeviceAdmin: Yes
NetworkAdmin: Yes Can be set in the Remote UI: Yes Device Information Distribution Available: Yes |
|
<Productivity/Image Quality Priority for Thin/Plain Paper>
|
To prevent the quality of the image from being adversely affected in specific conditions, you can give a priority to quality over productivity.
IMPORTANT:
If you select <Productivity Priority>, the printed image may appear to be wrinkled, although the paper has no wrinkles.
Setting Value
<Productivity Priority>, <Quality Priority>
NOTE:
When the production in specific conditions has finished, restore the settings to <Productivity Priority>.
DeviceAdmin: Yes
NetworkAdmin: Yes Can be set in the Remote UI: Yes Device Information Distribution Available: No |
|
You can specify the 2-Sided Printing for printing reports such as Send TX Report and Communication Activity Report.
|
|
|
<Register Form>
|
You can register image forms and superimpose them on an output using the Superimpose Image function. For more information on Superimpose Image, see Superimposing Images.
IMPORTANT:
Make sure you place the original that contains the image form on the platen glass. It is not possible to scan an image form from the feeder.
Setting Value
<Register> (→
 ) )<Delete> <Check Print>: You can check the registered form image by selecting the paper and pressing <Start Printing>. <Details>  <Register>: Select the paper to use. <Register>: Select the paper to use.<Next> (→
 ) ) <Combination Type> <Combination Type><Solid>
<Transparent>: 20 to 50 to 99% <Next> (→  ) ) <Ready to scan.>: Specify the settings, place the document on the platen glass, and press <Ready to scan.>: Specify the settings, place the document on the platen glass, and press  . .NOTE:
Image forms can also be registered in the machine from a computer.
If no name is entered for the image form, the date and time are used.
DeviceAdmin: Yes
NetworkAdmin: Yes Can be set in the Remote UI: Registered form can be deleted. Device Information Distribution Available: No |
|
<Register Characters for Page Numbering/Watermark>
|
You can register/edit/delete characters to be placed on your documents using the <Page Numbering>, <Watermark>, or <Secure Watermark>. For instructions on using the <Page Numbering>, <Watermark>, and <Secure Watermark>, see Attaching Page Numbers, Attaching Characters Such As "CONFIDENTIAL" (Watermark), or Embedding the "TOP SECRET" Text (Secure Watermark).
Setting Value
<Register>, <Edit>, <Delete>: Register/edit/delete characters.
DeviceAdmin: Yes
NetworkAdmin: Yes Can be set in the Remote UI: Yes Device Information Distribution Available: Yes |
|
<Copy Set Numbering Option Settings>
|
In addition to Copy Set Numbering, you can add User Name, Date, and Text on the printout.
Setting Value
<Number Option>: <On>, <Off>
<User Name>: <On>, <Off> <Date>: <On>, <Off> <Text>: <On>, <Off> <Next> (→  ) ) <Copy Set Numbering: Date Settings> (displayed only when you selected <Date>): Select the date format. <Copy Set Numbering: Date Settings> (displayed only when you selected <Date>): Select the date format.<Next> (→
 ) ) <Copy Set Numbering: Set Characters> (displayed only when you selected <Text>): Enter characters. <Copy Set Numbering: Set Characters> (displayed only when you selected <Text>): Enter characters.<Next> (→
 ) ) <Copy Set Numbering: Alignment Settings>: Select <Align Left>, <Align Center>, or <Align Right>. <Copy Set Numbering: Alignment Settings>: Select <Align Left>, <Align Center>, or <Align Right>.DeviceAdmin: Yes
NetworkAdmin: No Can be set in the Remote UI: Yes Device Information Distribution Available: Yes |
|
<Forced Print of Recognition Information>
|
You can force to print the user ID, date, IP address, or serial number of the machine on the printout. Printing User Information on Documents
Setting Value
<On>:
<Copy>: <On>, <Off> <Printer>: <On>, <Off> <Access Stored Files>: <On>, <Off> <Off> Position and direction
<Top Left>, <Top Right>, <Bottom Left>, <Bottom Right> <Upright Image>, <Sideways Image> <Set Details> (→  ) ) <Set Details>: Enter <X> and <Y>. <Set Details>: Enter <X> and <Y>.NOTE:
If user IDs are not specified, they cannot be printed.
IPv6 addresses cannot be printed.
DeviceAdmin: Yes
NetworkAdmin: No Can be set in the Remote UI: Yes Device Information Distribution Available: Yes |
|
This section describes Secure Watermark and Document Scan Lock settings.
|
|
|
<Quickly Exit Sleep Mode for Print Job>
|
You can set the machine to prepare for printing at the time when the machine receives a print job during sleep mode. You can reduce the time to start printing by exiting sleep mode and preparing for printing at the same time. This function is effective mainly for LPD/RAW print.
Setting Value
<On>, <Off>
DeviceAdmin: Yes
NetworkAdmin: Yes Can be set in the Remote UI: Yes Device Information Distribution Available: No |