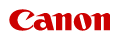0WR8-04J
 |
|
This function enables you to make copies with the entire original image shifted to a corner or the center. Shift the image when you want to make blank space on the page to input or arrange text and images on material.
|
You can make margins around the image by copying to paper larger than the document or by reducing the copied image to a size smaller than the paper size. Within these margins, the image can be shifted to a corner or the center of the paper.
1
Place the document. Placing Documents
2
Press <Copy> on the Main Menu. <Main Menu> Screen
3
Press <Options> on the Copy Basic Features screen. Copy Basic Features Screen
4
Press <Move>.
5
Press <By Position> and select which direction to move the image.

Press an arrow button or <Center> to select the direction of movement.
6
Press <OK>  <Close>.
<Close>.
 <Close>.
<Close>.7
Press  .
.
 .
.Copying starts.
If no blank space exists because the document and the paper are the same size, or if you want to shift images by a few millimeters, specify the moving distance.
1
Place the document. Placing Documents
2
Press <Copy> on the Main Menu. <Main Menu> Screen
3
Press <Options> on the Copy Basic Features screen. Copy Basic Features Screen
4
Press <Move>.
5
Press <By Numeric Keys> and specify the moving distance.

Press <Set> in <Front Side> and specify the moving distance. Press the up/down/left/right buttons indicating directions and enter the moving distance using the numeric keys.
If you want to move the image on the back side when copying both sides, the <Back Side> setting is needed. To move to the same position as the front side, press <Same as Front Side>. To move symmetrically, press <Opposite to Front Side>. To move to a position different from the front side, press <Set> and enter the moving distance.
6
Press <OK>  <Close>.
<Close>.
 <Close>.
<Close>.7
Press  .
.
 .
.Copying starts.