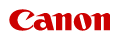0WR8-045
 |
|
You can add a five-digit serial number watermark when copying. If you set the number of copies, different serial numbers are assigned for each copy. For example, assigning serial numbers when copying meeting material and noting the numbers at the time of distribution enables distribution destinations to be clearly noted and collection error to be avoided.
|
1
Place the document. Placing Documents
2
Press <Copy> on the Main Menu. <Main Menu> Screen
3
Press <Options> on the Copy Basic Features screen. Copy Basic Features Screen
4
Press <Copy Set Numbering>.
5
Select the position to attach serial numbers.

Press an arrow button to select the print position at the upper-left, upper-right, lower-left or lower-right.
If you select <Numbers in 5 Locations>, the serial numbers are printed in the upper-left, upper-right, lower-left, lower-right and in the center.
If you select <Full Surface>, the serial numbers are printed repeatedly from end to end of the entire page.
NOTE:
Adjusting the position finely
If you selected an arrow button for the position of the serial number, you can make the fine adjustment. Press <Set Details>, specify each setting, and press <OK>.

You can finely adjust the horizontal and vertical position with <Fine Adjustment>. Press <X> for the horizontal position adjustment and <Y> for the vertical position adjustment, and enter the values to move the positions.
You can specify the positions of serial numbers on the front side and back side with <Position for 2-Sided Prints> when performing 2-sided copying. For example, when the serial number on the front side is in the lower-right position, selecting <Opposite to Front Side> causes the serial number on the back side to be printed in the lower-left, and selecting <Same as Front Side> causes the serial number on the back side to also be printed in the lower-right.
6
Select the orientation of the placed document.

As shown in the illustrations below, if the document is placed in the portrait orientation when facing you, select <Upright Image>, if placed in the landscape orientation, select <Sideways Image>.
|
|
 |
|
 |
|
<Upright Image>
|
<Sideways Image>
|
7
Specify the settings.

Set the character format of the serial numbers.
Adjust the density of the serial numbers by pressing <Light> or <Dark>.
Enter the starting serial number in the entry column of <Starting Number> using the numeric keys. For example, if "1" is entered, "00001" is printed for the first set, "00002" for the second set and "00003" for the third set.
8
Press <OK>  <Close>.
<Close>.
 <Close>.
<Close>.9
Press  .
.
 .
.Copying starts.
|
NOTE
|
|
The serial numbers are printed on all of the pages.
You can print dates or characters along with serial numbers. <Print Settings>
Serial numbers are not printed on the cover (Adding a Cover and Back Cover) or the insert (Inserting Interleaves and Tab Paper).
|