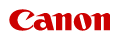0WR8-03S
 |
|
You can copy documents with two facing pages such as books and magazines into separate pages, dividing the left and right pages. You can make 2-sided copies as well by copying the right page onto the front side and the left page onto the back side.
|
|
NOTE
|
|
When scanning a facing page document, place it on the platen glass. Place the document face down with its corner aligned with the top-left corner of the platen glass, as shown below.
 |
1
Place the document. Placing Documents
2
Press <Copy> on the Main Menu. <Main Menu> Screen
3
Press <Options> on the Copy Basic Features screen. Copy Basic Features Screen
4
Press <Book  2 Pages>.
2 Pages>.
5
Press  <Close>.
<Close>.
 <Close>.
<Close>.6
Press  .
.
 .
.Copying starts.
1
Place the document. Placing Documents
2
Press <Copy> on the Main Menu. <Main Menu> Screen
Press <Options> on the Copy Basic Features screen. Copy Basic Features Screen.
3
Press <2-Sided>  <Book
<Book  2-Sided>.
2-Sided>.
 <Book
<Book 4
Check and change the setting according to your document type.
If you want to change the setting, press <Set Details>.

 <Book
<Book If you select <Left/Right  2-Sided>, the left and right pages of the facing page document are copied separately onto both sides of one sheet of paper.
2-Sided>, the left and right pages of the facing page document are copied separately onto both sides of one sheet of paper.

If you select <Front/Back  2-Sided>, the front side and back side of one page of the facing page document are copied onto both sides of one sheet of paper.
2-Sided>, the front side and back side of one page of the facing page document are copied onto both sides of one sheet of paper.

5
Press <OK>  <Close>.
<Close>.
 <Close>.
<Close>.6
Press  .
.
 .
.Scanning starts.
To scan the next page, place the document and press  . After scanning all of the documents, proceed to step 7.
. After scanning all of the documents, proceed to step 7.
 . After scanning all of the documents, proceed to step 7.
. After scanning all of the documents, proceed to step 7.7
Press <Start Copying>.
Copying starts.