This section describes how to check the job status, cancel a job, and print the log list from the Send screen.
This section describes how to check the Send job status and to cancel a job from the Status screen.
You can check the details of send jobs, such as the date and time the machine received and processed the jobs, their destinations and their status.
1.
Press  → [Send].
→ [Send].
 → [Send].
→ [Send]. 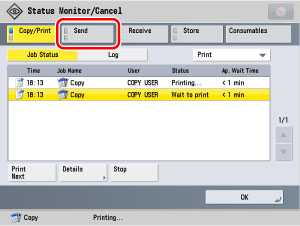
2.
Press [Job Status] → select the type of job whose log you want to check from the drop-down list.

3.
Select the desired job → press [Details].
4.
Check the detailed information → press [OK].
The display returns to the Status screen.
Changing the Destination (Send (Job Status) )
|
IMPORTANT
|
|
You can only change the destination for send jobs that have been cancelled due to a transmission error or jobs that have been set with the Delayed Send mode and are still waiting in the send queue.
To be able to change the destination for send jobs that have been cancelled due to a transmission error, you must first set <Delete Failed TX Jobs> in Function Settings (Settings/Registration) to 'Off'. (See "Handling Files That Fail to Be Forwarded.")
You cannot change more than one destination at the same time. You also cannot change the destination of a whole group at once.
You cannot change the destination of a send job if another job with the same job number is being sent or is waiting in the send queue. This restriction does not apply to Delayed Send jobs.
You cannot change the destinations of fax job sent with the Direct Sending or Manual Sending mode, or sent from computers via the fax driver because the statuses of those jobs are not displayed.
|
|
NOTE
|
|
You cannot change the destination type. For example, you cannot change the destination of a job from an e-mail address to an I-fax address. Also, you cannot change the destination of a job from a fax number to a User Inbox.
If a job is specified to be stored in a User Inbox, you cannot change the inbox in which to store the job.
|
1.
Press  → [Send] → [Job Status].
→ [Send] → [Job Status].
 → [Send] → [Job Status].
→ [Send] → [Job Status].2.
Select the job whose destination you want to change → press [Details].
3.
Select the destination that you want to change.
If there is only one destination:
Press [Change Destination].
If there are multiple destinations:
Press [Broadcast List] → select the destination that you want to change → press [Change Destination].
4.
Change the destination.
The types of destinations and the settings that you can change are:
E-mail: E-mail Address
I-Fax: I-Fax Address, Mode, Send Via Server (On/Off)
File: Host Name, Folder Path, User, Password
Fax: Fax Number
5.
Press [OK].
Resending a Job (Send (Job Status) )
|
IMPORTANT
|
|
To be able to change the destination for send jobs that have been cancelled due to a transmission error, you must first set <Delete Failed TX Jobs> in Function Settings (Settings/Registration) to 'Off'. (See "Handling Files That Fail to Be Forwarded.")
You cannot change the destinations of fax job sent with the Direct Sending or Manual Sending mode, or sent from computers via the fax driver because the statuses of those jobs are not displayed.
|
1.
Press  → [Send] → [Job Status].
→ [Send] → [Job Status].
 → [Send] → [Job Status].
→ [Send] → [Job Status].2.
Select the job that you want to resend → press [Details].
3.
Select the destination to resend the job to.
If there is only one destination:
Press [Resend].
If there are multiple destinations for the same sending method:
Press [Broadcast List] → select the destination to resend the job to → press [Resend].
|
NOTE
|
|
The job is placed in the send queue if there is another job being sent or waiting to be processed.
|
This section describes how to cancel a Send job that is currently being sent or waiting to be sent.
1.
Press  → [Send].
→ [Send].
 → [Send].
→ [Send]. 2.
Press [Job Status] → select the type of job whose log you want to check from the drop-down list.
3.
Select the job that you want to cancel → press [Stop].
You cannot select multiple jobs and all at once. Select and cancel one job at a time.
4.
Press [Yes].
The job is cancelled and the display returns to the Status screen.
|
NOTE
|
|
The cancelled job is displayed as <NG> (No Good) on the Log screen.
|
This section describes how to print the Log list.
1.
Press  → [Send].
→ [Send].
 → [Send].
→ [Send]. 2.
Press [Job Status] → [Print List].
|
NOTE
|
|
The log can be printed only if A3, A4, or A4R (plain, recycled, thin, or colour paper) is loaded in one of the paper sources that is set to 'On' when [Other] is pressed to select a paper source in [Paper Drawer Auto Selection On/Off] in Function Settings (Settings/Registration). (See "Setting the Paper Drawer Auto Selection On/Off.") However, if [Consider Paper Type] for Copy is set to 'On' in [Paper Drawer Auto Selection On/Off] in Function Settings (Settings/Registration), you cannot print from a paper source with colour paper specified.
|
3.
Press [Yes].
The List is printed and the display returns to the Status screen.
This section describes how to check the Send job status and to print a log list from the Status screen.
You can check the details of the jobs, such as the date and time the machine received and processed the jobs, their destination, and their status.
1.
Press  → [Send].
→ [Send].
 → [Send].
→ [Send]. 2.
Press [Log] → select the type of job whose log you want to check from the drop-down list.

3.
Select the desired job → press [Details].
4.
Check the detailed information → press [OK].
The display returns to the Log screen.
This section describes how to print the Log list.
1.
Press  → [Send].
→ [Send].
 → [Send].
→ [Send]. 2.
Press [Log] → select the type of job whose log you want to check from the drop-down list.
3.
Press [Print List].
|
NOTE
|
|
The log can be printed only if A3, A4, or A4R (plain, recycled, thin, or colour paper) is loaded in one of the paper sources that is set to 'On' when [Other] is pressed to select a paper source in [Paper Drawer Auto Selection On/Off] in Function Settings (Settings/Registration). (See "Setting the Paper Drawer Auto Selection On/Off.") However, if [Consider Paper Type] for Copy is set to 'On' in [Paper Drawer Auto Selection On/Off] in Function Settings (Settings/Registration), you cannot print from a paper source with colour paper specified.
|
4.
Press [Yes].
The List is printed and the display returns to the Log screen.