This section describes how to check the job status, cancel a job, and print the log list from the Copy/Print screen.
This section describes how to check the copy and print job status and to cancel a job from the Status screen.
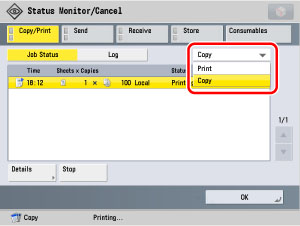
You can select the job type to display from the drop-down list.
|
NOTE
|
|
If [Suspended Job Timeout] in Function Settings (Settings/Registration) is set to 'On', the suspended job which is suspended because no paper has been available for printing when the job is received is displayed as a suspended job after the specified time has elapsed.
|
Selecting the Job for Priority Printing from the Status Monitor/Cancel Screen (Copy/Print (Job Status) )
You can change the printing priority of a job, so that it is printed right after the current job is complete.
1.
Press  → [Copy/Print].
→ [Copy/Print].
 → [Copy/Print].
→ [Copy/Print]. 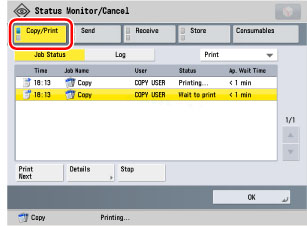
2.
Press [Job Status] → select the type of job whose log you want to check from the drop-down list.
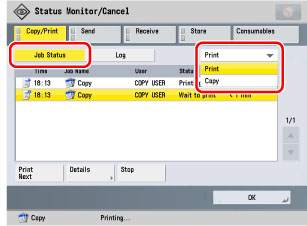
3.
Select the job for priority printing → press [Print Next].
You can check the details of copy and print jobs, such as the date and time the machine received and processed the jobs, the number of pages, and their status.
1.
Press  → [Copy/Print].
→ [Copy/Print].
 → [Copy/Print].
→ [Copy/Print]. 2.
Press [Job Status] → select the type of job whose log you want to check from the drop-down list.
3.
Select the desired job → press [Details].
4.
Check the detailed information → press [OK].
The display returns to the Status screen.
This section describes how to cancel a copy/print job.
1.
Press  → [Copy/Print].
→ [Copy/Print].
 → [Copy/Print].
→ [Copy/Print]. 2.
Press [Job Status] → select the type of job whose log you want to check from the drop-down list.
3.
Select the job that you want to cancel → press [Stop].
You cannot select multiple jobs and cancel them all at once. Select and cancel one job at a time.
4.
Press [Yes].
The job is cancelled and the display returns to the Status screen.
|
NOTE
|
|
The cancelled job is displayed as <NG> (No Good) on the Log screen.
|
This section describes how to check the copy and print job status and to print a log list from the Log screen.
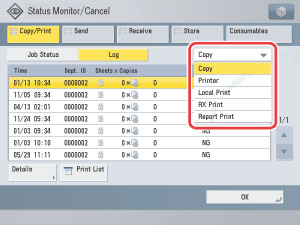
You can select the job type to display from the drop-down list.
You can check the details of copy and print jobs, such as the date and time the machine received and processed the jobs, the number of pages, and their print results.
1.
Press  → [Copy/Print].
→ [Copy/Print].
 → [Copy/Print].
→ [Copy/Print]. 2.
Press [Log] → select the type of job whose log you want to check from the drop-down list.
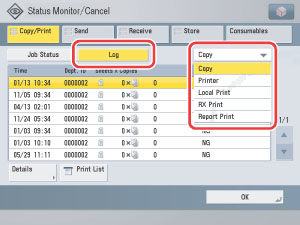
3.
Select the desired job → press [Details].
4.
Check the detailed information → press [OK].
The display returns to the Log screen.
This section describes how to print the Log List.
1.
Press  → [Copy/Print].
→ [Copy/Print].
 → [Copy/Print].
→ [Copy/Print]. 2.
Press [Log] → select the type of job whose log you want to check from the drop-down list.
3.
Press [Print List].
|
NOTE
|
|
The log can be printed only if A3, A4, or A4R (plain, recycled, thin, or colour paper) is loaded in one of the paper sources that is set to 'On' when [Other] is pressed to select a paper source in [Paper Drawer Auto Selection On/Off] in Function Settings (Settings/Registration). (See "Setting the Paper Drawer Auto Selection On/Off.") However, if [Consider Paper Type] for Copy is set to 'On' in [Paper Drawer Auto Selection On/Off] in Function Settings (Settings/Registration), you cannot print from a paper source with colour paper specified.
|
4.
Press [Yes].
The List is printed and the display returns to the Log screen.