You can manually select the original type according to the type of image. The following three original type modes are available.
|
Text/Photo
|
Photo
|
Text
|
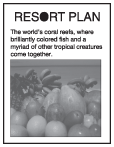 |
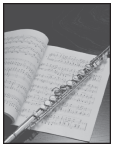 |
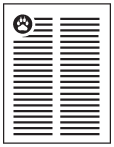 |
|
IMPORTANT
|
|
If you make copies of an original containing halftones, such as a printed photo, the moiré effect (a shimmering, wavy pattern) may occur. If this happens, you can lessen the moiré effect by using the Sharpness mode. (See "Adjusting the Contrast (Sharpness).")
|
|
NOTE
|
|
If you select the Text, Text/Photo, or Photo Mode, the exposure can only be adjusted manually. Automatic exposure adjustment cannot be used.
If the original is a transparency, select the original type → adjust the exposure to the most appropriate level for the original.
|
This mode is best suited for originals containing text, images/photos.
This mode is best suited for photos printed on photographic paper.
This mode is best suited for making copies of text originals. Blueprints or pencil drawn originals can also be copied clearly.
1.
Place your originals → press [Options] → [Original Type].
2.
Select the original type ([Text/Photo], [Photo], or [Text]).
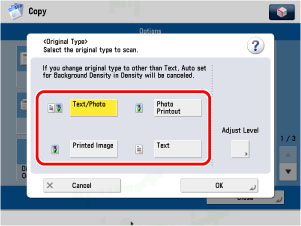
|
IMPORTANT
|
|
If Photo Mode in Copy in Function Settings (from the Settings/Registration screen) is set to 'On', you can select [Printed Image]. (See "Setting the Photo Printout Mode for the Copying Function.")
|
Press [Adjust Level].
Press [Text Priority] or [Photo Priority] to select the priority level between text and photo images → press [OK].
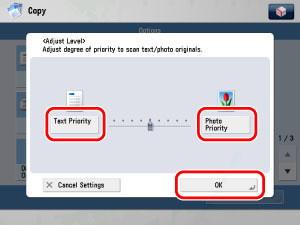
|
[Text Priority]:
|
Priority is given to the faithful reproduction of text.
|
|
[Photo Priority]:
|
Priority is given to the faithful reproduction of photos/images, with as little moiré effect as possible.
|
3.
Press [OK].