If an error occurs during printing, you may be able to continue printing depending on the error by pressing [Auto Continue]. However, an error is only temporarily cleared. Data may also not be printed correctly. For information on types of errors that can be temporarily cleared with Auto Continue, see "When a Message Is Displayed."
To bypass an error and continue printing from the Secured Print screen, follow the steps below.
1.
Press either [My Job Status] or [Job Status].
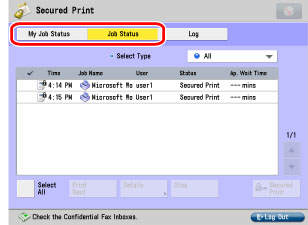
|
NOTE
|
|
You can set the Secured Print screen to be the initial screen, when the main power is turned ON or after an Auto Clear, with "Default Screen at Startup" in Preferences (from the Settings/Registration screen). (See "Default Screen at Startup.")
Depending on the system configuration, the Secured Print screen or the function key is displayed in the front page of the touch panel display as the initial screen.
|
2.
Select the job with an error to be skipped → press [Details].
3.
Press [Skip Error].
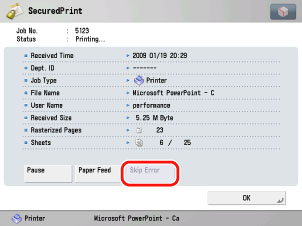
4.
Press [OK].
The screen returns to the Secured Print screen.
To bypass an error and continue printing from the Status Monitor/Cancel screen, follow the steps below.
1.
Press [Job Status].
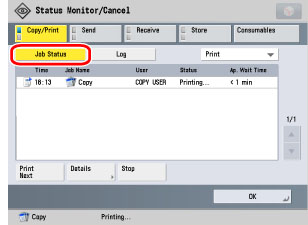
2.
Select the job with an error to be skipped → press [Details].
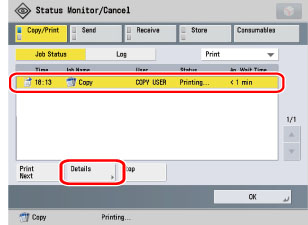
3.
Press [Skip Error].
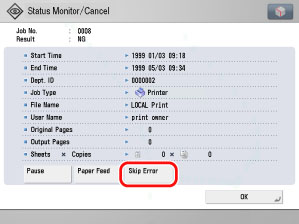
4.
Press [OK].
The screen returns to the Status Monitor/Cancel screen.