You can check or change the status of print jobs from the touch panel display.
For example, you can change the priority of jobs in the print queue, cancel jobs, check the details of jobs, or print password protected Secured Print jobs or Encrypted Secured Print jobs.
By displaying the job list, you can check the jobs currently being processed or waiting to be processed. By displaying the Log, you can confirm that jobs have been processed.
Jobs can be handled from the Secured Print screen or the Status Monitor/Cancel screen in the touch panel display with this machine. This section describes the procedure for checking the current machine status from each screen.
|
NOTE
|
|||||||||||
|
The My Job Status screen is displayed in the Secured Print screen if you are using a login service. Only jobs for a logged-in user are displayed in the job list, and therefore you can block other users from accessing the job names or documents to prevent the flow of information from the machine. To enhance security of the print environment, it is recommended that you normally handle jobs from the Secured Print screen.
For instructions on a login service, see "Overview of Login Services."
For information on changing the priority of print jobs, checking the details and the log of jobs, or current status, see "Status Monitor/Cancel."
The items below relating to print jobs are not displayed if "Display Log" in Management Settings (from the Settings/Registration screen) is set to [Off]. (The default setting is [On].)
[Log] in the Print Secured Print screen
[Log] in the Status Monitor/Cancel screen
You can restrict the display of the Status Monitor/Cancel screen under the following conditions if "Display Job Status Before Authentication" in Management Settings (from the Settings/Registration screen) is set to [Off]. (The default setting is [On].)
When "Display Job Status Before Authentication" is set to [Off]  : Displayed : Displayed : Not Displayed : Not Displayed
* Even if you set the 'Display Job Status Before Authentication' mode to [Off], access to the Status
Monitor/Cancel screen is only restricted if a login service is set. Many of the check/change operations can also be performed from the Remote User Interface. (See "Remote UI.")
|
|||||||||||
If you press [Job Status] in the Secured Print screen, you can check print job status. If you press [Log], you can check the jobs that have already been processed.
1.
Press [My Job Status], [Job Status], or [Log] to display the current machine status.
|
NOTE
|
|
You can set the Secured Print screen to be the initial screen, when the main power is turned ON or after an Auto Clear, with "Default Screen at Startup" in Preferences (from the Settings/Registration screen). (See "Default Screen at Startup.")
Depending on the system configuration, the Secured Print screen or the function key is displayed in the front page of the touch panel display as the initial screen.
|
The My Job Status screen is displayed if you are using a login service. Since only jobs for a user logged in to this machine will be displayed in the job list, you can block other users from accessing the job names or documents to prevent the flow of information from the machine. For instructions on a login service, see "Overview of Login Services."
You can check only the logged-in user jobs currently being processed or waiting to be processed.
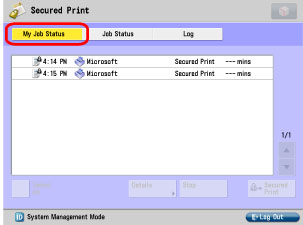
You can check all the jobs currently being processed or waiting to be processed.
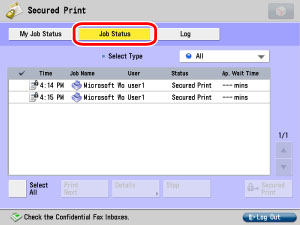
You can check the jobs that have already been processed.
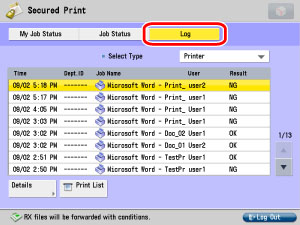
|
NOTE
|
|
Secured print jobs (including encrypted secured jobs) other than for a logged-in user are displayed as asterisks (*) and cannot be handled unless you are using a login service. However, if you are logged in as an Administrator, you can perform any operation other than printing.
You can change or cancel multiple jobs selected from the list. If you select multiple jobs, they are numbered in the order selected.
If you press [Select All], you can select all the jobs. If you press [Clear Selection], any selected jobs are cleared.
For instructions on cancelling jobs or printing secured print jobs, see "Checking and Changing Print Jobs."
For instructions on changing the priority of jobs in the print queue or checking the details of a job, see "Status Monitor/Cancel."
|
If you press [Job Status] in the Status Monitor/Cancel screen, you can check print job status. If you press [Log], you can check the jobs that have already been processed.
If you press [Consumables], you can quickly view machine information. The remaining amount of paper, toner, and staples, the amount of system memory currently being used, and error messages can be checked.
|
NOTE
|
|
The status bars (on the keys located on the bottom of the Status Monitor/Cancel screen) blink in red or green to indicate the status of jobs. The status bars blink green while jobs are being processed. Blinking red status bars indicate errors. For instructions on how to resolve errors, see "Problem Solving."
|
1.
Press [Copy/Print] or [Consumables] to display the current machine status.
Press [Job Status] to check the jobs currently being processed or waiting to be processed.
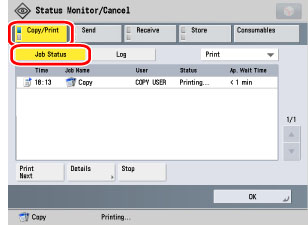
Press [Log] to check the jobs that have already been processed.
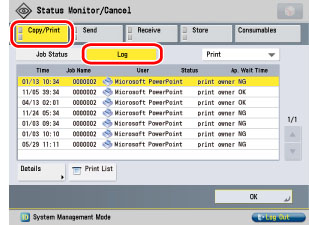
Check the current machine status.

2.
Press [OK].
The screen returns to the Status Monitor/Cancel screen.
|
NOTE
|
|
For instructions on [Print], see "Checking and Changing Print Jobs." For instructions on [Consumables], see "Checking the Status of Consumables."
|