Forced Secure Watermark enables you to set the machine to always print the specified hidden watermark on prints and copies.
1.
Press  → [Function Settings] → [Common] → [Print Settings] → [Secure Watermark Settings].
→ [Function Settings] → [Common] → [Print Settings] → [Secure Watermark Settings].
 → [Function Settings] → [Common] → [Print Settings] → [Secure Watermark Settings].
→ [Function Settings] → [Common] → [Print Settings] → [Secure Watermark Settings].If Document Scan Lock Kit is activated, press [Secure Watermark/Document Scan Lock].
2.
Press [Forced Secure Watermark].
If Document Scan Lock Kit is activated, press [Forced Secure Watermark/Doc. Scan Lock].
3.
Press [Set] for the function (Copy/Mail Box/Printer) to set the Forced Secure Watermark mode.
If Document Scan Lock Kit is activated, press [Force Secure Watermark] for the function (Copy/Mail Box/Printer) to set the Forced Secure Watermark mode.
4.
Select the type of secure watermark to embed (Watermark, Date, Copy Set Numbering, Serial Number, or ID/User Name).
Select a preset watermark → press [Next].
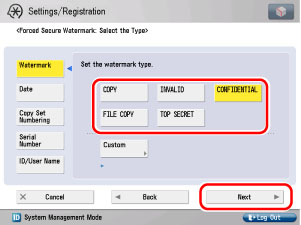
Press [Enter] → enter the desired text → press [OK] → [OK] → [Next].
If you have registered characters in Register Characters for Page Numbering./Watermark in Function Settings (from the Settings/Registration screen), you can select the characters from the list.
|
NOTE
|
|
For instructions on entering characters, see "Entering Characters from the Touch Panel Display."
|
Select the date format → press [Next].
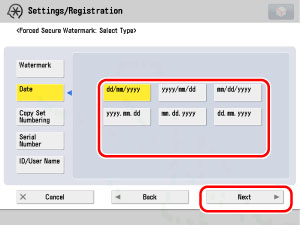
Enter the starting number using  -
-  (numeric keys) → press [Next].
(numeric keys) → press [Next].
 -
-  (numeric keys) → press [Next].
(numeric keys) → press [Next].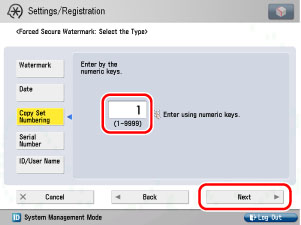
Press [Next].
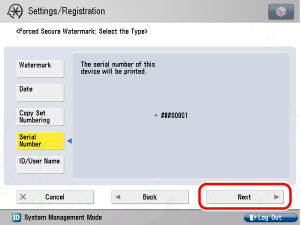
|
NOTE
|
|
The serial number that is displayed in the bottom left-hand corner of the screen when you press
 on the control panel is printed. on the control panel is printed. |
Press [Next].
|
NOTE
|
|
If a login service has been set, the ID or User Name of the user printing the document is printed.
The watermark "CONFIDENTIAL" is printed if a login service is not set.
|
5.
Set the background pattern and size → press [OK].

|
NOTE
|
|
To print pattern on the background of copy, select the background pattern from the Background Pattern drop-down list.
You can select [Small] (36 pt.), [Medium] (54 pt.), or [Large] (72 pt.) for the size of the text.
To print the characters horizontally across the page, press [Print Horizontally].
To use white letters on a coloured background, press [White Letters on Colored Bkg].
|