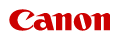0WR8-046
 |
|
You can attach dates when copying. You can also set the display form and the format such as character size.
|
1
Place the document. Placing Documents
2
Press <Copy> on the Main Menu. <Main Menu> Screen
3
Press <Options> on the Copy Basic Features screen. Copy Basic Features Screen
4
Press <Print Date>.
5
Select the position to insert dates.

Select printing position by pressing the arrow buttons.
NOTE:
Adjusting the position finely
Press <Set Details>, specify each setting, and press <OK>.

You can finely adjust the horizontal and vertical position with <Fine Adjustment>. Press <X> for the horizontal position adjustment and <Y> for the vertical position adjustment, and enter the values to move the positions.
You can specify the positions of dates on the front side and back side with <Position for 2-Sided Prints> when performing 2-sided copying. For example, when the date on the front side is in the lower-right position, selecting <Opposite to Front Side> causes the date on the back side to be printed in the lower-left, and selecting <Same as Front Side> causes the date on the back side to also be printed in the lower-right.
6
Select the orientation of the document placed.

As shown in the illustrations below, if the document is placed in the portrait orientation when facing you, select <Upright Image>, if placed in the landscape orientation, select <Sideways Image>.
|
|
 |
|
 |
|
<Upright Image>
|
<Sideways Image>
|
7
Specify the settings.

Set the character format for dates.
Press <Date Format> to select the date format.
The dates set on this machine are automatically entered in <Specify date>. To change the date, enter it using the numeric keys.
If you want to make the dates into watermarks, press <Print Type>. You can adjust the density of the characters by selecting <Transparent>. Select <Overlay> to print the dates with the normal copy density.
8
Press <OK>  <Close>.
<Close>.
 <Close>.
<Close>.9
Press  .
.
 .
.Copying starts.
|
NOTE
|
|
Dates are not printed on the cover (Adding a Cover and Back Cover) or the insert (Inserting Interleaves and Tab Paper).
|