You can print two pages of a document on each side of a sheet, then fold them in half to create a booklet.
For example, if you print a 12 page document using booklet printing, document pages are printed on both sides of the sheet, then the resulting three sheets are printed out. With booklet printing, the print order is adjusted so that the pages are output with the page numbers in the correct order, and a booklet can be created by simply folding the three output pages in half.
|
Note
|
|
You cannot specify the [Finishing] options in the [Finishing] preferences pane when performing Booklet Printing.
The display may differ according to the operating system, as well as the type and version of the printer driver.
|
1.
Select the name of the printer you are using from [Printer] in the [Print] dialog box, then select the [Finishing] preferences pane.
For details about how to display the [Print] dialog box and preferences panes, see "Printing with the Printer Driver."
The [Finishing] preferences pane is displayed.
2.
Select [Booklet Printing] from [Print Style].
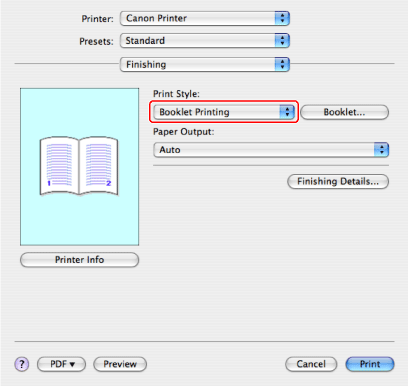
3.
Specify the settings for booklet printing.
|
Note
|
|
You can specify the following settings for booklet printing.
The available settings differ depending on the printer model you are using and attached options.
[Booklet]: Opens a dialog box that enables you to set creep (displacement) correction.
[Saddle Stitch]: Applies saddle stitching (stapling through the center of the pages) to the booklet.
|
4.
Click [Print].