You can print PDF, PS/EPS, XPS, or image files directly from the Remote UI, without having to open the files.
For information on the optional products required to use this function, see "Optional Products Required for Each Function."
|
IMPORTANT
|
|
The Direct Print function is available for XPS files only when the Direct Print Kit (for PDF/XPS) is available for use.
The image files that you can print directly are TIFF and JPEG files.
Direct printing may take a while to start after clicking [Start Printing]. Do not click [Start Printing] more than once.
|
|
NOTE
|
|
Even in cases where you cannot print a file using the Direct Print function, or if the print output is out of alignment, you may still be able to open the file in an application and print it using the printer driver.
For more information on print settings, see "Overview of Direct Printing."
|
1.
Click [Direct Print] → select [PDF Files] from the menu that appears under Direct Print.
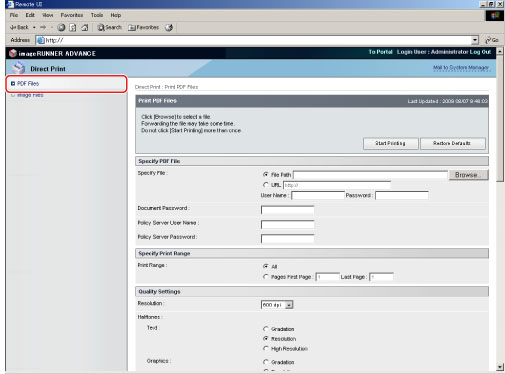
2.
Specify the location of the PDF file that you want to print.
To specify the location using the pathname, click [File Path] → enter the pathname in the entry box.
To specify the location using the URL, click [URL] → enter the URL in the entry box → enter a user name and password in the [User Name] and [Password] entry boxes, if necessary.
You cannot specify multiple PDF files at the same time.
If a password is set for the specified PDF file, enter the password.
|
NOTE
|
|
If you specify to print a PDF file by entering its URL, the next print job cannot be processed until the download of the PDF file is complete or until the browser has disconnected from the web server.
Only the HTTP protocol is supported for the printing of a PDF file by entering its URL.
To specify the location of a file you want to print by entering its URL, it is necessary to click [Settings/Registration] → select [License/Other] from the menu that appears under Management Settings → [Remote UI Settings] → set [Use Browse to Print] to 'On.'
|
3.
Specify the settings for Specify Print Range.
If you want to specify the pages to print by the page number, click [Pages] → enter the page numbers.
Only the setting for the item whose radio button is selected will be effective.
4.
Specify the settings under Print Settings according to your preference.
Scroll down if desired settings are not displayed.
To restore the settings to their original values, click [Restore Defaults].
5.
Click [Start Printing].
To check the files that have been sent to the machine to be printed, click [to Job List] on the message box that appears after you click [Start Printing].
1.
Click [Direct Print] → select [PS/EPS Files] from the menu that appears under Direct Print.
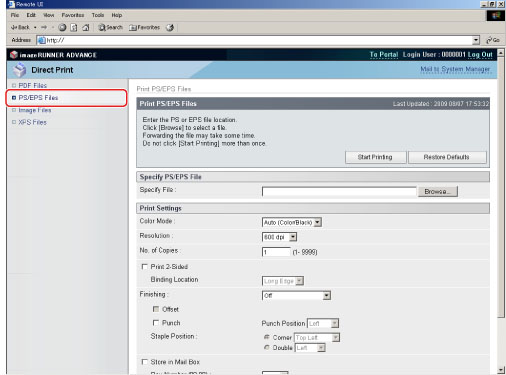
2.
Specify the location of the PS/EPS file that you want to print.
You cannot specify multiple PS/EPS files at the same time.
3.
Specify the Print Settings according to your preference → click [Start Printing].
To restore the settings to their original values, click [Restore Defaults].
To store the file in a user inbox, select [Store in User Inbox] → select the inbox you want to store the file in from the drop-down list.
To check the files that have been sent to the machine to be printed, click [to Job List] on the message box that appears after you click [Start Printing].
|
NOTE
|
|
Available print functions may vary according to the model of your machine.
For more information on the various functions, see "Setting the Machine (PS/PCL/UFR II Printer)."
|
1.
Click [Direct Print] → select [Image Files] from the menu that appears under Direct Print.
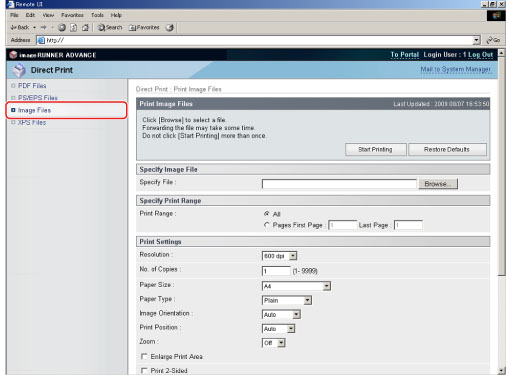
2.
Specify the location of the image file that you want to print.
You cannot specify multiple image files at the same time.
3.
Specify the print range and print settings → click [Start Printing].
If you want to specify the pages to print by the page number, click [Pages] → enter the page numbers. Only the setting for the item whose radio button is selected will be effective.
To restore the settings to their original values, click [Restore Defaults].
To check the files that have been sent to the machine to be printed, click [to Job List] on the message box that appears after you click [Start Printing].
1.
Click [Direct Print] → select [XPS Files] from the menu that appears under Direct Print.
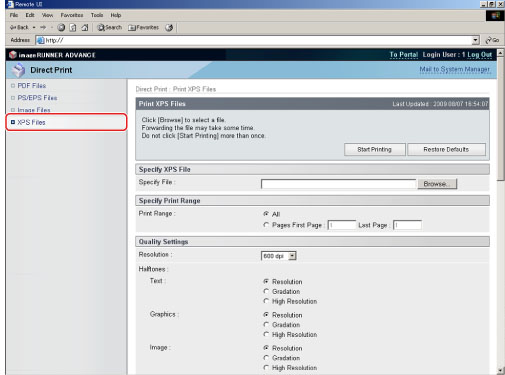
2.
Specify the location of the image file that you want to print.
You cannot specify multiple image files at the same time.
3.
Specify the print range and print settings → click [Start Printing].
If you want to specify the pages to print by the page number, click [Pages] → enter the page numbers. Only the setting for the item whose radio button is selected will be effective.
To restore the settings to their original values, click [Restore Defaults].
To check the files that have been sent to the machine to be printed, click [to Job List] on the message box that appears after you click [Start Printing].