You can make copies with the entire original image shifted to the centre or a corner.
|
IMPORTANT
|
|
For information on the modes which cannot be set in combination with this mode, see "Unavailable Combination of Functions."
If Center/Corner Shift is selected, and the original and the copy paper are the same size and the copy ratio is set at 100%, the image of the original is not shifted.
If you use the numeric keys to enter the shift position, the original image may be partially cut off on the copy, depending on the size of the original, the size of the copy paper, and the amount of shift specified.
|
The Center/Corner Shift setting enables you to use the arrow keys on the touch panel display to make copies with the entire original image shifted to the centre or a corner.
|
Copy with the
Original Image Shifted to the Centre |
Copy with the
Original Image Shifted to the Corner |
|
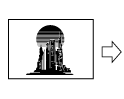 |
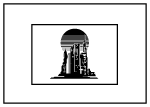 |
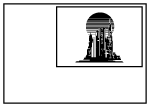 |
1.
Place your originals → press [Options] → [Shift].
2.
Press [By Position] → select the shift direction with an arrow key → press [OK].
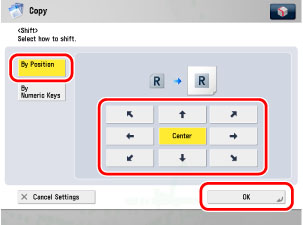
The shift direction is the direction that you want the original image moved to, if you first visualize the original image as being face up and appearing in the centre of the copy page.
The [Numeric Key Entry] setting enables you to shift the entire image to a position that you specify using  -
-  (numeric keys). You can also select the shift direction for the front and back sides of documents separately.
(numeric keys). You can also select the shift direction for the front and back sides of documents separately.
 -
-  (numeric keys). You can also select the shift direction for the front and back sides of documents separately.
(numeric keys). You can also select the shift direction for the front and back sides of documents separately.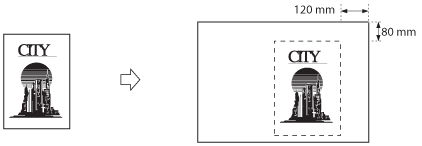
1.
Place your originals → press [Options] → [Shift] → [By Numeric Keys].
2.
Press [Set] under <Front Side> or <Back Side>.
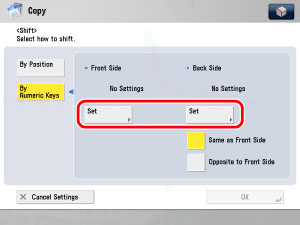
|
NOTE
|
|
Back side settings are only valid when making two-sided copies.
|
3.
Use  -
-  (numeric keys) to enter the shift position.
(numeric keys) to enter the shift position.
 -
-  (numeric keys) to enter the shift position.
(numeric keys) to enter the shift position. Select the shift direction.
Enter the shift value.
Press [OK].
|
NOTE
|
|
To change a value you entered, select the shift direction → enter the correct value using
 - -  (numeric keys). (numeric keys).The values for the back side can also be automatically set by selecting [Same as Front Side] or [Opposite to Front Side].
Example: When the front side is set to 50 mm for the left, and 100 mm for the top. If you press [Same as Front Side]: 50 mm for the left, and 100 mm for the top
If you press [Opposite to Front Side]: 50 mm for the right, and 100 mm for the top
|
Press the top [ ].
].
 ].
]. Enter the shift value.
Press the right [ ].
].
 ].
].Enter the shift value.
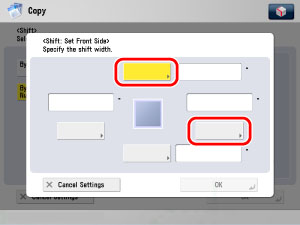
4.
Press [OK].