This mode enables you to print page numbers, copy set numbers, and user-defined text onto the output.
|
IMPORTANT
|
|
For information on the modes which cannot be set in combination with this mode, see "Unavailable Combination of Functions."
Printing performance may not be optimal, depending on the original content and combination of settings.
|
|
NOTE
|
|
If you select [Numbered Chapters] in combination with the Add Cover/Insert Sheets (Sheets or Chapter Page) mode, the chapter numbers are counted as follows:
After each chapter page is inserted
After each sheet insertion is inserted If the copy number has fewer than five digits, the machine copies it as follows:
Example: If the copy number is 10, "00010" is printed.
If the Page Numbering mode is used with the Add Cover/Insert Sheets or Cover/Job Separator mode (for the Mail Box function), page numbers are not printed on the inserted pages.
|
Documents can be copied with page numbers (numbers only, numbers enclosed with hyphens, with chapter numbers, or with the total page number).
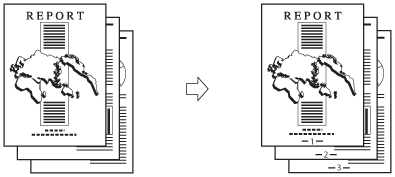
1.
Place your originals → press [Options] → [Page Numbering].
2.
Select the type of numbering ([Numbers Only], [Numbers with Hyphens], [Numbered Chapters], or [Total Page Numbering]).
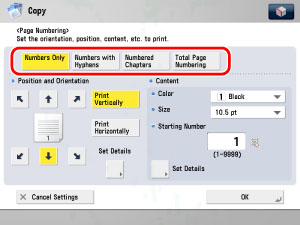
3.
Select the orientation and the position of the page numbers.
Orientation:
|
[Print Vertically]:
|
Prints the page number vertically.
|
|
[Print Horizontally]:
|
Prints the page number horizontally.
|
|
NOTE
|
|
If you set any two of the Page Numbering, Copy Set Numbering, Watermark, or Print Date modes to print in the same position, a message asking for your confirmation is displayed when you press
 . . |
Press [X] and [Y] → press [-] or [+] to set their respective positions. You can also use  -
-  (numeric keys) to enter values.
(numeric keys) to enter values.
 -
-  (numeric keys) to enter values.
(numeric keys) to enter values.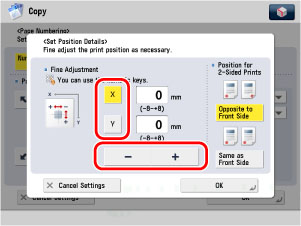
Select [Same as Front Side] or [Opposite to Front Side].
Press [OK].
4.
Specify the print settings for the page numbers.
Select the print colour from the drop-down list.
Select the print colour from [Black] and [White].
Select the size of the page numbers from the drop-down list.
Select the size of the page numbers from [10.5 pt], [12.0 pt], and [14.0 pt].
Enter the page number to start numbering using  -
-  (numeric keys).
(numeric keys).
 -
-  (numeric keys).
(numeric keys).Any number from 1 to 9,999 may be used.
5.
Specify other Page Numbering settings.
If you are not specifying other Page Numbering settings, proceed to step 6.
Press [Set Details] → [No. of Digits].
Press [-] or [+] to enter the number of digits → press [OK].
|
NOTE
|
|
The number of digits you can specify is '2' to '5'.
Example: If the page number is 10 and number of digits is 2, "10" is printed.
If the page number is 10 and number of digits is 5, "00010" is printed.
If the specified number of digits is less than the number of digits of the actual page number, the setting is invalid.
|
Press [Set Details] → [Add Characters].
Press [Enter] → enter the text → press [OK].
You can also select the text which has been registered in Register Characters for Page No./Watermark in Function Settings (Settings/Registration). (See "User-Defined Text for Page Numbers and Watermarks.")
Set the position of the text → press [OK].
Press [Set Details] → [Inserted Sheets].
Select whether to count the inserted sheets → press [OK].
|
[Count]:
|
Counts the sheet insertions, chapter pages, or back cover that you inserted after the first page, but only prints chapter numbers and page numbers onto the main document pages.
|
|
[Do Not Count]:
|
Does not count the sheet insertions, chapter pages or back cover that you inserted after the first page, and only prints chapter numbers and page numbers onto the main document pages.
|
6.
Press [OK].