You can automatically reduce a file of 2, 4, 6, 8, 9, or 16 pages to fit a specified paper size.
|
IMPORTANT
|
|
For information on the modes which cannot be set in combination with this mode, see "Unavailable Combination of Functions (Print Function for PDF Files)."
This mode is only available for printing files stored in the Advanced Space, Network, and Memory Media.
This mode can be used for printing a PDF file.
|
|
NOTE
|
|
The reduction ratio is automatically set so that the originals fit on the selected paper (record) size.
As an example, the procedure to select and print a file stored in the Advanced Space is explained in this section.
|
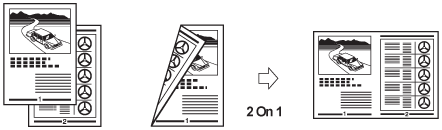
Reduces a 2 page file to fit on a single side of paper.
Reduces a 4 page file to fit on a single side of paper.
Reduces a 6 page file to fit on a single side of paper.
Reduces a 8 page file to fit on a single side of paper.
Reduces a 9 page file to fit on a single side of paper.
Reduces a 16 page file to fit on a single side of paper.
1.
Select the desired Space.
2.
Display the level for the file you want to print.
3.
Select the file that you want to print → press [Print] → [Options].
4.
Press [N on 1].
5.
Select the type of image layout.
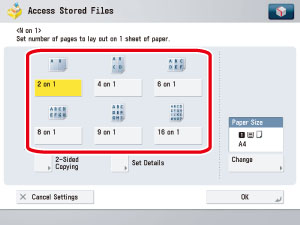
If you want to specify the layout order, press [Set Details] → select the layout order, and press [OK].
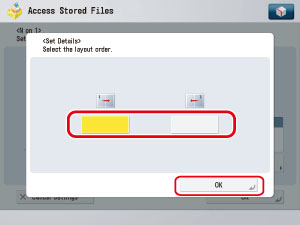
If you do not press [Set Details] to change the layout order, the order is set as follows:
|
2 On 1
|
Left → right
|
|
4 On 1, 6 On 1, 8 On 1, 9 On 1 or 16 On 1:
|
Upper left → upper right → lower left → lower right
|
You can also set the 2-sided printing by pressing [2-Sided Copying].
6.
Press [Change] → select the paper size → press [OK] → [OK].
|
NOTE
|
|
The reduction ratio is automatically set to fit the specified paper size.
|