You can register and edit user data for authentication from a web browser for the Local Device Authentication. You can also import and export user data in bulk.
|
NOTE
|
|
Only the Local Device Authentication administrator can register/edit user data on the [User Management] page. General users can only change their own password.
Click [User Name], [Displayed As], or [E-mail Address] on the [User Management] page to change the sort order of registered user data.
[MEAP Portal] is only displayed if PortalService is installed.
|
You can register a new user.
|
IMPORTANT
|
|
You can register up to 5,000 users.
|
|
NOTE
|
|
An asterisk (*) is displayed on left side of the check box for the registered Administrator on the [User Management] page.
It is recommended that you export the registered user data and make a backup copy. (See "Exporting User Data.")
|
1.
Log in to MEAP Service → click [User Management].
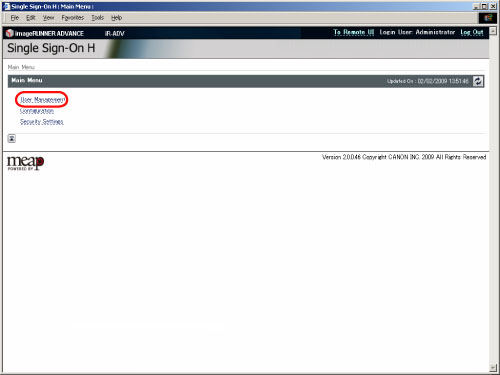
The [User Management] page is displayed.
2.
Click [Add User].

3.
Enter the necessary data → click [Add].
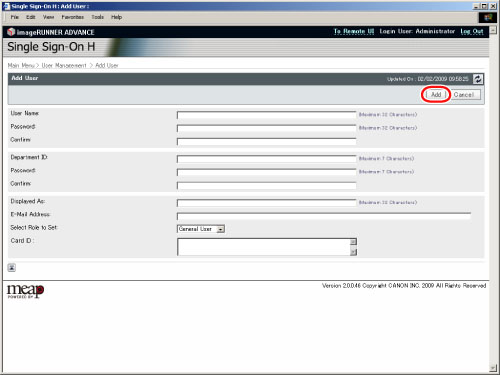
The content and setting conditions that should be entered are as follows:
|
Item
|
Setting Content
|
Setting Conditions
|
Default
Values |
|
User Name
|
Set user name when logging in.
|
Must be from 1 to 32 characters. You cannot include spaces or the following symbols (\/: * ? | < > [ ] ; , = + @ ").
Case-sensitive. You cannot register a name that has already been registered. |
Administrator
|
|
Password
|
Set password when logging in.
|
You can leave this blank or enter up to 32 characters.
Case-sensitive. |
password
|
|
Confirm
|
Enter the password you entered in [Password].
|
You can leave this blank or enter up to 32 characters.
Case-sensitive. |
password
|
|
Department ID
|
Set Department ID to be used when scanning or printing with the machine.
|
Must be from 1 to 7 digits
(this can be omitted if Department ID Management is set to 'Off'). If the number you enter does not contain enough digits, zeros are added to the front of the number. |
0000000
|
|
Password
|
Set password corresponding to Department ID.
|
You can leave this blank or enter up to 7 digits
(this can be omitted if Department ID Management is set to 'Off'). If the number you enter does not contain enough digits, zeros are added to the front of the number. |
0000000
|
|
Confirm
|
Enter the password you entered in [Password].
|
You can leave this blank or enter up to 7 digits
(this can be omitted if Department ID Management is set to 'Off'). If the number you enter does not contain enough digits, zeros are added to the front of the number. |
0000000
|
|
Displayed As
|
Set the user display name (for example, user's full name, user's department name, etc.)
|
You can leave this blank or enter up to 32 characters.
|
Administrator
|
|
E-mail Address
|
Set the user's e-mail address.
|
You can leave this blank or enter up to 256 ASCII characters.
The format of e-mail addresses is not checked. |
Blank
|
|
Select Role to Set
|
Set the user role (privileges).
|
You can set the following user role (privileges).
Administrator
All operations are possible. DeviceAdmin
Operations of the Device Management are possible. NetworkAdmin
Operations of the Network Management are possible. General User
Operations other than the operations of the Device Management and Network Management are possible. |
Administrator
|
|
Card ID*1
|
If the control card reader is attached, enter the card ID.
|
You can leave this blank or enter up to 8 characters.
You cannot enter only zeros, such as <0000>. |
Blank
|
*1 Indicates items that appear only when the control card reader is attached.
The new user information is registered.
|
IMPORTANT
|
|
If you select [Administrator] for [User Type], the user name and password can be used when you log in using Local Device Authentication.
If Department ID Management is set to 'On', the registered information for Local Device Authentication and the registered user data and password in the machine's Department ID Management have to match. If the Department ID and password have been changed due to the delivery of device information, make sure to change the Local Device Authentication settings accordingly.
To set Department ID Management to 'On', it is necessary to register the Department ID and password as the user information of the administrator for Local Device Authentication beforehand.
It is necessary to enter an e-mail address. If you leave the e-mail address blank when Local Device Authentication is used, you cannot send e-mail.
If Local Device Authentication is set:
The login user name and e-mail address are displayed on the sender field ("from") on the e-mail recipient's machine. However, if an e-mail address that exceeds 194 characters is entered, only the first 193 characters of the address is displayed.
The login user's e-mail address is displayed on the sender field on the I-fax recipient's machine.
|
|
NOTE
|
|
Multiple users can share the same Department ID.
Multiple users can be registered as an Administrator.
Enter the same password for [Password] and [Confirm]. If you enter a different password for [Password] and [Confirm], a message prompting you to re-enter the passwords is displayed.
If an e-mail address is not registered, you must set the 'OFF' on Settings/Registration to [Allow Sending to Unregistered Destinations] to send an e-mail/I-fax.
|
You can edit the data of registered users.We recommend that you export the edited user information for backup. (See "Exporting User Data.")
|
IMPORTANT
|
|
You cannot change the User Name.
Only a user registered as [Administrator] in [User Type] can edit the user data.
If you edit user data when that user is logged in, the changes you made are validated only after that user is logged out.
If you want to change the user name, you must delete the user data and create and register new user data.
|
1.
Log in to MEAP Service → click [User Management].
The [User Management] page is displayed.
2.
Place a check mark next to the user data you want to edit → click [Edit].
3.
Edit the necessary items → click [Update].
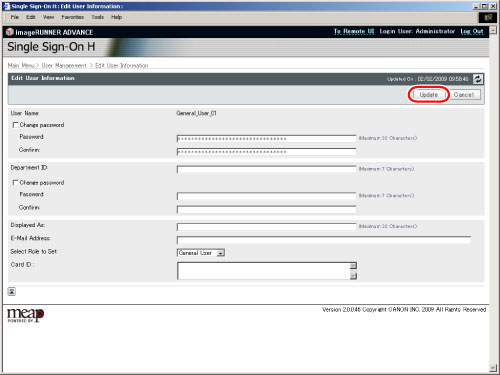
|
IMPORTANT
|
|
The user data that is logged in as Administrator cannot be deleted.
|
1.
Log in to MEAP Service → click [User Management].
The [User Management] page is displayed.
2.
Place a check mark next to the user data you want to delete → click [Delete].
The user data is deleted.
|
NOTE
|
|
You can select all of the displayed users by placing a check mark next to [ALL Select].
|
You can read and register user data registered in another machine from a file.
For more information on file formats for import, see "File Formats for Local Device Authentication User Information Files."
|
IMPORTANT
|
|
Imported user data is registered or overwritten as General User.
|
1.
Log in to MEAP Service → click [User Management].
The [User Management] page is displayed.
2.
Click [Import].
3.
Click [Browse] → specify the file you want to import.
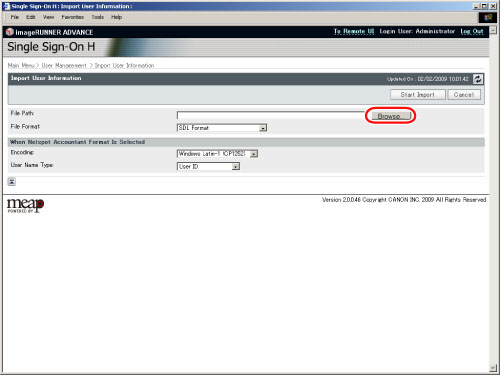
You can also specify the file by entering the file path directly.
4.
Specify the necessary items → click [Start Import].
|
[File Format]:
|
Specify the file format for importing.
|
|
SDL Format:
|
Import the user data created in the file format used for SDL and the Local Device Authentication of SSO-H. (File extension: "ldif").
|
|
NetSpot Accountant 3.x Format:
|
Import the user data created in NetSpot Accountant 3.x Format. (File extension: "csv").
|
|
NetSpot Accountant 4.x Format:
|
Import the user data created in NetSpot Accountant 4.x/imageWARE Accounting Manager Format. (File extension: "csv").
|
<When Netspot Accountant Format Is Selected>
|
[Encoding]:
|
Specify the character code for importing.
|
|
Windows Latin-1
(CP1252): |
Import the file written in Windows Latin Format.
Windows Latin is a character code for European. |
|
Windows Japanese
(CP932): |
Import the file written in Windows Japanese Format.
Windows Japanese is a character code for Japanese. |
|
[User Name Type]:
|
Select the type of user name used for logging in.
|
|
User ID:
|
Use the user ID as user name
|
|
Windows User Name:
|
Use User Name in Windows as user name
|
|
IMPORTANT
|
|
If user data with the same name is already registered, the imported user data will overwrite the old data.
|
5.
When the import process is complete, click [Back].
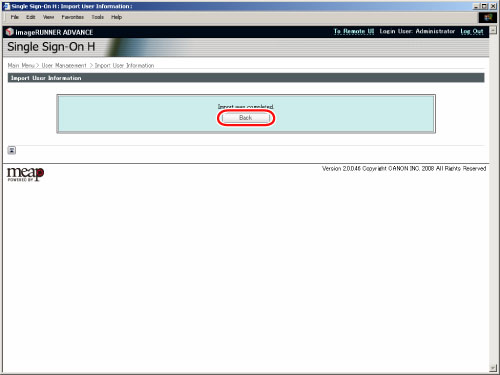
The [User Management] page is displayed.
You can save user data registered in the machine to a file in your computer. Use this function when you want to use the user data registered in the machine with another device or when you want to back up the user data.
|
IMPORTANT
|
|
User Type of all exported data is General User.
|
1.
Log in to MEAP Service → click [User Management].
The [User Management] page is displayed.
2.
Click [Export].
3.
Specify the necessary items → click [Start Export].
|
[File Format]:
|
Specify the file format for exporting.
|
|
SDL Format:
|
Export the user data in the file format used for SDL and the Local Device Authentication of SSO-H. (File extension: "ldif").
|
|
NetSpot Accountant 3.x Format:
|
Export the user data created in NetSpot Accountant 3.x Format. (File extension: "csv").
|
|
NetSpot Accountant 4.x Format:
|
Export the user data created in NetSpot Accountant 4.x/imageWARE Accounting Manager Format. (File extension: "csv").
|
<When Netspot Accountant Format Is Selected>
|
[Encoding]:
|
Specify the character code for file exporting.
|
|
Windows Latin-1 (CP1252):
|
Export the file written in Windows Latin Format.
Windows Latin is a character code for European. |
|
Windows Japanese (CP932):
|
Export the file written in Windows Japanese Format.
Windows Japanese is a character code for Japanese. |
4.
Follow the instructions on the screen to specify the location to save the file.
File download is started.