You can add, disable, or delete license files for installed applications.
You can install license files for applications that are already installed. You can also increase counter values and extend terms of validity by adding a license file.
1.
Click [MEAP Application Management].
The [MEAP Application Management] page is displayed.
2.
Click the name of the application to add a license file for.
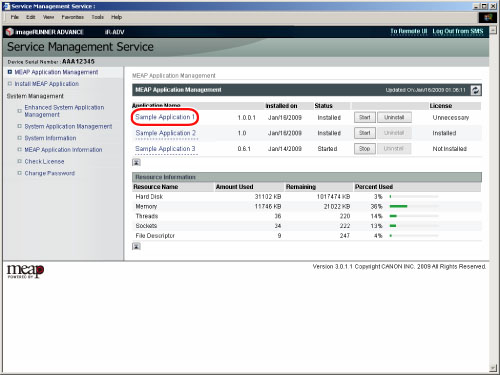
The [Application Information] page is displayed.
3.
In the [Application Information] page, click [License Management].

The [License Management] tab page is displayed.
4.
Click [Browse] → select the license file you want to add → click [Install].

The message <Installing... Please wait.> is displayed.
5.
Confirm the information displayed on the install confirmation page → click [Yes].

The following information is displayed when adding a license file.
|
<Current>:
|
Displays the validity period and counter information from when the application was installed.
|
|
<Add>:
|
Displays the additional validity period and counter information for the upgrade.
|
|
<Total>:
|
Displays the total of the validity periods and counter information in <Current> and <Add>.
|
Depending on the application, a software license agreement screen may be displayed. Confirm the information displayed on the screen → click [OK].
Installation will start after the message <Installing... Please wait.> is displayed again.
|
IMPORTANT
|
|
If the license of an application is expired or disabled, it is necessary to restart (stop and start) the application after the new license file is added.
|
You can disable installed license files. You must disable a license file before deleting or downloading it.
|
NOTE
|
|
Disabling a license file must be performed after closing the application you want to disable. You cannot disable a license file if the application is still running.
When a disabled license file is generated, the status of that license file becomes [Uninstalled] and the application becomes unusable.
The disabled license file can be reinstalled to the same machine.
|
1.
Click [MEAP Application Management].
The [MEAP Application Management] page is displayed.
2.
Click the name of the application in the [MEAP Application Management].
The [Application Information] page is displayed.
3.
In the [Application Information] page, click [License Management].
The [License Management] tab page is displayed.
4.
Click [Disable]→[Yes].
A page confirming whether you want to disable the license file is displayed.
You can download or delete disabled license file. If you want to uninstall an application, you must first delete the license file. Also, if you want to back up before deleting, download the license file on the computer and store.
|
IMPORTANT
|
|
Once you have deleted the disabled license file, you cannot download it from the machine.
The disabled license file can be reinstalled to the same machine.
|
|
NOTE
|
|
You can only download or delete disabled license files.
|
1.
Click [MEAP Application Management].
The [MEAP Application Management] page is displayed.
2.
Click the name of the application in the [MEAP Application Management].
The [Application Information] page is displayed.
3.
In the [Application Information] page, click [License Management].
The [License Management] tab page is displayed.
4.
To download or delete the selected license file, follow the procedure below.
|
NOTE
|
|
If [Delete Settings] is clicked, the settings of the authentication information are deleted.
|
Select [Download].
Specify the location where you want to save the license file.
Click [OK].
The license file is stored.
Select [Delete].
The dialog box confirming whether you want to delete the file is displayed.
Click [Yes].
The license file is deleted and the display returns to the [License File Management] page.