This machine comes with two Automatic Color Selection modes. You can also manually select the Full Color, Grayscale, or Black-and-White mode whenever necessary.
|
IMPORTANT
|
|
If only an I-fax address is specified as the destination, the original is always scanned and sent in the Black-and-White mode.
If the colour mode is set to [Auto(Color/Black)], [Full Color], or [Grayscale], you cannot select [Long Original]. However, if only an I-fax address is specified as the destination, long strip originals can be selected regardless of the colour mode settings.
If the colour mode is set to [Auto(Color/Black)], [Full Color], or [Grayscale], only a zoom ratio of 100% can be used to send documents. However, if only an I-fax address is specified as the destination, the zoom ratio can be changed regardless of the colour mode settings.
To set the colour mode to [Auto(Color/Black)], [Full Color], or [Grayscale] when the resolution is set to 200 × 400 dpi, 400 × 400 dpi, or 600 × 600 dpi, it is necessary to install the Additional Memory Type B (512MB) to expand the memory capacity of the machine.
|
|
NOTE
|
|
The default setting is 'Auto (Color/Gray)'.
If the Preview mode is set, you can verify the images from the Preview screen before sending your document. (See "Preview.")
To cancel all settings, press
 . . |
If the Auto (Color/Gray) mode is selected, the machine automatically recognizes whether the original is in colour or black-and-white. Color originals are scanned in the Full Color mode, while black-and-white originals are scanned in the Grayscale mode.
If the Auto (Color/Black) mode is selected, the machine automatically recognizes whether the original is in colour or black-and-white. Color originals are scanned in the Full Color mode, while black-and-white originals are scanned in the Black-and-White mode.
|
IMPORTANT
|
|
When [Auto(Color/Gray)] or [Auto(Color/Black)] is set and your originals contain colour sections, the machine scans them in the Full Color mode. However, the machine may scan the colour originals in the Black-and-White mode under the following conditions. To avoid this, set the colour mode to 'Full Color'.
If the originals contain a few colour sections
If the originals contain light colour densities
If the colour sections of the original are close to black
If the colour sections are located only on the left side on the left side (within 10 mm from the left edge) or on the right side (within 17 mm from the right edge) of the originals when placing the originals into the feeder
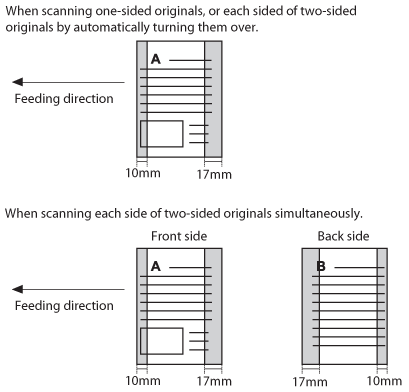 |
The Full Color mode always scans in colour regardless of whether the original is in colour or black-and-white. If either of the [Auto(Color/Gray)] or [Auto(Color/Black)] is selected, originals that contain few colour sections, or originals with light colour densities and colours close to black may be scanned in the Grayscale or Black-and-White mode. If this happens, select the Full Color mode manually.
|
NOTE
|
|
If a black-and-white original is scanned in the Full Color mode, it is counted as a colour scan.
|
The Grayscale mode always scans in grayscale regardless of whether the original is in colour or black-and-white.
The Black-and-White mode always scans in black-and-white regardless of whether the original is in colour or black-and-white.
1.
Place your originals → press the Select Color button.
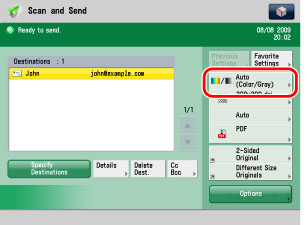
2.
Select [Auto(Color/Gray)], [Auto(Color/Black)], [Full Color], [Grayscale], or [Black & White] → [OK].
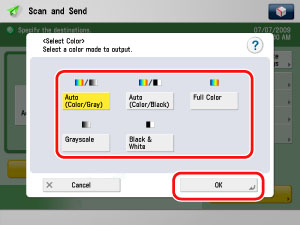
|
IMPORTANT
|
|
If [PDF(Trace&Sm.)], [PDF(Compact)], or [XPS(Compact)] is selected as the file format, the colour mode is automatically changed to [Auto(Color/Gray)] even if you set the colour mode to [Auto(Color/Black)]. If you want to send the document in the Auto (Color/Black) mode, change the file format to anything other than [PDF(Trace&Sm.)], [PDF(Compact)], or [XPS(Compact)].
If [PDF(Trace&Sm.)], [PDF(Compact)], or [XPS(Compact)] is selected as the file format, the colour mode is automatically changed to [Grayscale] even if you set the colour mode to [Black & White]. If you want to send the document in the Black-and-White mode, change the file format setting to anything other than [PDF(Trace&Sm.)], [PDF(Compact)], or [XPS(Compact)].
|
|
NOTE
|
|
When [PDF(Trace&Sm.)], [PDF(Compact)], or [XPS(Compact)] is selected as the file format, if you specify [Auto(Color/Black)] or [Black & White] as the colour mode and press [OK], a message asking for your confirmation to change the file format appears on the screen.
|