|
- Specify whether to divide your documents into separate pages → press [OK].
If you want to separate multiple images and send them as separate files, each of which consists of only one page, press [Divide into Pages], and the key lights.
If you want to send multiple images as a single file without dividing them, do not press [Divide into Pages], and the key remains unlit.
- If [Trace & Smooth] is selected for the PDF file format, the resolution is automatically changed to [300 × 300 dpi]. If the Color mode is set to [Auto-Color Select (Full Color/Black-and-White)] or [Black and White], the Color mode is automatically changed to [Auto-Color Select (Full Color/ Grayscale)] or [Grayscale], respectively. If you want to send the document with the resolution setting and the Color mode that you specify, change the PDF file format to anything other than [Trace & Smooth] or [Compact].
- If [PDF (Trace)] is selected as the file format in Standard Send Settings in Edit Standard Send Settings in TX Settings under <Common Settings> in Communications Settings (from the Additional Functions screen) and you are sending documents by fax or I-fax, a message prompting you to change the file format may appear on the screen. In this case, change the file format to anything other than [PDF (Trace)] or [PDF (Compact)].
- If [PDF (Trace)] is selected as the file format, documents can be sent only at a zoom ratio of 100%.
- To view a PDF file or to search a text in a PDF file, software that supports the PDF format (such as Adobe Reader/Adobe Acrobat) is required.
- For more information on the different file formats, see "Glossary."
|
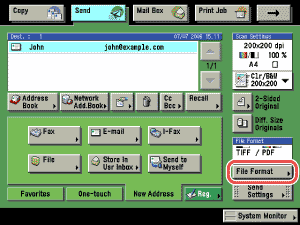

 .
.