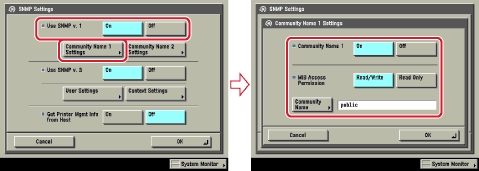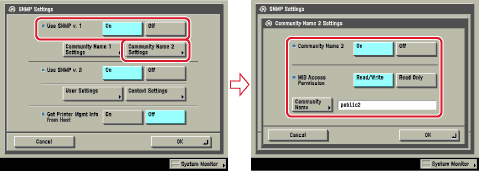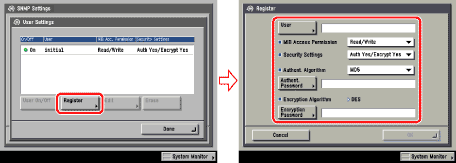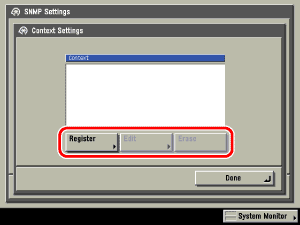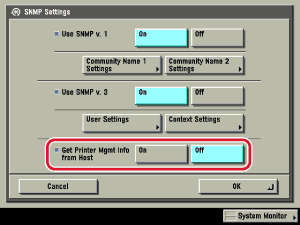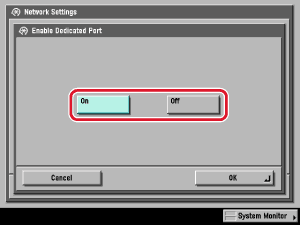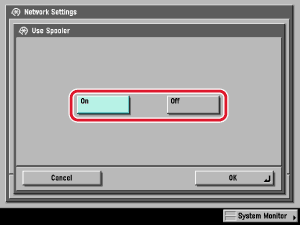| Communication Environment Setup |
|
This section describes how to set up the environment for communication between the machine and computers on your network. If you are configuring the settings for the first time, use the control panel of the machine. After configuring the settings, you can change them using software other than the control panel of the machine. For details, see "Network Setting Items." |
| Remark |
|
||||||
[On] for <Use SNMP v. 1>: Follow the procedure below to specify the MIB access permissions and community names.
|
||||||||||||||||||||||||||||
You can also change the community name in [Community Name] to a name other than 'public'. |
You can also change the community name in [Community Name] to a name other than 'public2'. |
[On] for <Use SNMP v. 3>: Specify the user and context according to the following procedures.
|
If you select [Auth Yes/Encrypt Yes] from the Security Settings drop-down list, select the authentication algorithm → enter the passwords for authentication and encryption. If you select [Auth. Yes/Encrypt. No] from the Security Settings drop-down list, select the authentication algorithm → enter the password for authentication.
|
Confirm the displayed information → change the settings if necessary. |
|
|
If you want to add a context, press [Register] to add a new context. If you want to change a context, select the context you want to change → press [Edit] to change the context. If you want to erase a context, select the context you want to erase → press [Erase].
|
[On] for <Get Printer Mgmt Info from Host>: If you are using Windows Vista and set [Standard TCP/IP port] for the printer driver port, the SNMP port monitoring function will be enabled automatically to obtain printer management information such as information on print applications and printer ports. |
[On]: You can set or browse detailed information on the machine with a Canon printer driver or utility (UFR II/PCL/PS printer drivers, NetSpot Device Installer, etc.).
|
[On]: You can spool print jobs transmitted to this machine on the machine's hard disk. Set the spooler if you are using the optional UFR II Printer Kit, the optional UFR II/PCL Printer Kit, the optional PCL Printer Kit, the optional PS Printer Kit, or the optional Super G3 FAX Board.
|