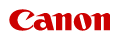0WR8-0AE
You can set whether to allow or reject communication with a device that has a specific IP address. After configuring the IP addresses in the firewall settings, you can check the results in the log of blocked communication requests.
1
Press  .
.
 .
.2
Press <Preferences>  <Network>
<Network>  <Firewall Settings>.
<Firewall Settings>.
 <Network>
<Network>  <Firewall Settings>.
<Firewall Settings>.3
Press <IPv4 Address Filter> or <IPv6 Address Filter>.
Select the filter setting that corresponds to the IP address set on the machine.
4
Select <Outbound Filter> or <Inbound Filter>.
To restrict data sent from the machine to a computer, select <Outbound Filter>.
To restrict data received from a computer, select <Inbound Filter>.
5
Set <Use Filter> to <On>, select <Default Policy>, then press <Register>.
For <Default Policy>, select <Reject> to only allow communication with devices that have an IP address specified in <Exception Addresses> in the next step, or select <Allow> to reject communication with them.
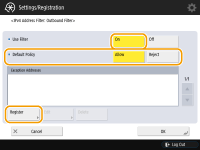
NOTE:
If <Reject> is selected for <Default Policy>, the restrictions do not apply to sending to multicast or broadcast addresses.
6
Set the exception addresses.
|
|
When using IPv4
|
|
When using IPv6
|
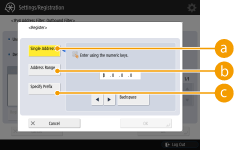 |
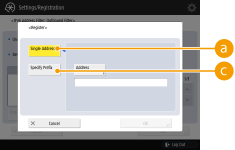 |
Specify the IP addresses to designate as exceptions of the <Default Policy> option selected in the previous step. Select one of the input methods described below.
 <Single Address>
<Single Address>Enter an individual IP address to designate as an exception. In the case of IPv6, press <Address> to display the input screen.
 <Address Range>
<Address Range>Specify a range of IP addresses. Enter a separate address for <First Address> and <Last Address>. It is not possible to enter IPv6 addresses.
 <Specify Prefix>
<Specify Prefix>Specify a range of IP addresses using a prefix (network address). Enter a network address for <Address>, and specify the network address length in <Prefix Length>.
 Setting exception addresses for the outbound filter
Setting exception addresses for the outbound filter|
1
|
Select the IP address input method, and enter the exception addresses.
|
|
2
|
Press <OK>.
|
 Setting exception addresses for the inbound filter
Setting exception addresses for the inbound filter|
1
|
Select the IP address input method, and enter the exception addresses.
|
|
2
|
Press <Next>.
|
|
3
|
Set the port number if necessary, and press <OK>.
Select whether to specify a port number. You can configure detailed communication restrictions by specifying a port number for the exception address.
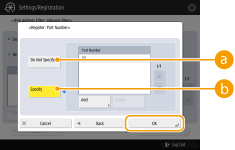  <Do Not Specify> <Do Not Specify>The exception address setting applies to all communication received from the specified IP address.
 <Specify> <Specify>The exception address setting only applies to communication received from the specified IP address using the designated port number. Press <Add>, enter the port number, and press <OK>.
|
NOTE:
To edit an exception address
On the screen displayed in step 5, select the exception address that you want to edit, and press <Edit> to display the edit screen.
7
Press <OK>.
8
Press 


 <Apply Set. Changes>
<Apply Set. Changes>  <Yes>.
<Yes>.



 <Apply Set. Changes>
<Apply Set. Changes>  <Yes>.
<Yes>.|
NOTE
|
|
Checking the blocked communication requests in the log
To display a log of communication requests blocked by the firewall, press
  <Preferences> <Preferences>  <Network> <Network>  <Firewall Settings> <Firewall Settings>  <IP Address Block Log>. The log of blocked communication requests can be exported from the Remote UI in CSV file format. Exporting a Log as a File <IP Address Block Log>. The log of blocked communication requests can be exported from the Remote UI in CSV file format. Exporting a Log as a File |