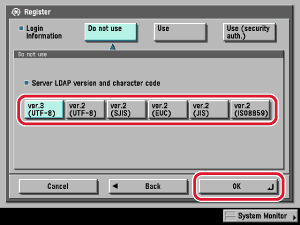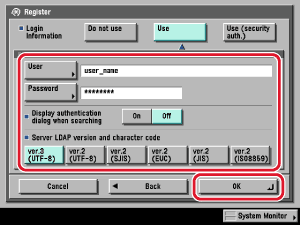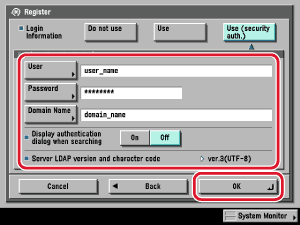| Registering an LDAP Server |
|
You have to specify the relevant information for the LDAP server, such as the server name and address. |
|
[Server Name]: Enter a server name → press [OK]. [Server Address]: Press [Server Address] → enter the server's address → press [OK]. [Location to Start Search]: Press [Location to Start Search] → enter the location to start searching → press [OK]. If the server's LDAP version is 3, then you do not have to specify [Location to Start Search]. (If the LDAP version is 3, the machine automatically retrieves settings from the server, and sets the location to start searching.) If the server's LDAP version is 2, you have to specify [Location to Start Search]. Enter the location to start searching according to the type of LDAP server you are using, or as described below.
<Use SSL>:
<Port Number>: Press [Port Number] → enter a port number using <Max. No. of Addresses to Search>: Press [Max. No. of Addresses to Search] → enter the maximum number of addresses to search using <Search Timeout>: Press [Search Timeout] → enter the timeout time, in seconds, using
|
|
Select the LDAP version and character code according to the LDAP server's environment. |
[User]: Press [User] → enter a user name → press [OK]. Enter the user name according to the type of LDAP server you are using.
[Password]: Press [Password] → enter a password → press [OK]. Press [Confirm] → re-enter the password for confirmation → press [OK] → [OK]. After pressing [OK], the password that you entered appears as asterisks (********) on the Register screen. <Display authentication dialog when searching>:
<Server LDAP version and character code>: Select the LDAP version and character code according to the LDAP server's environment. |
[User]: Press [User] → enter a user name → press [OK]. Example: If <user1 > is the Windows user name: [Password]: Press [Password] → enter a password → press [OK]. Re-enter the password for confirmation → press [OK]. After pressing [OK], the password that you entered appears as asterisks (********) on the Register screen. [Domain Name]: Press [Domain Name] → enter a domain name → press [OK]. Enter the directory tree name of the Active Directory, such as <team1.salesdept.canon.co.jp>. <Display authentication dialog when searching>:
|
 (Additional Functions) → [System Settings] → [Register LDAP Server] → [Register].
(Additional Functions) → [System Settings] → [Register LDAP Server] → [Register].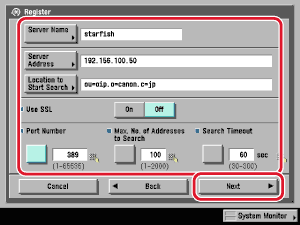
 -
-  (numeric keys).
(numeric keys).