| Addresses Obtained via a Server |
|
You can store an address that is obtained by searching the directory listings on the network using LDAP (Lightweight Directory Access Protocol) servers. |
| Remark |
|
|
|||||
|
|
|
|
The search criteria boxes that are not filled out are not searched. To make a more detailed search with multiple search conditions, press [Detailed Search], and follow the directions below. The search criteria you entered for Simple Search are continuously used in Detailed Search. |
|
The available search categories are:
For example, if cn(common name)=user1, ou(organization unit)=salesdept, o(organization)=canon, c(country)=jp is the distinguished name in the directory, enter the organization/organizationUnit of the user as follows:
|
You can select from the following search conditions:
|
|
To continue adding more search criteria, press [or] or [and] → repeat step 4.
To edit the search criteria, select the search criterion that you want to edit → press [Edit] → [Settings]. To delete the search criteria, select the criterion that you want to erase → press [Erase].
|
To cancel searching while the machine is searching for your criteria, press [Cancel]. If the machine finds some results before you press [Cancel], these search results are displayed.
|
The Enter Network Password screen is displayed if either one of the following is true:
[User]: Press [User] → enter the user name → press [OK]. [Password]: Press [Password] → enter the password → press [OK]. After pressing [OK], the password that you entered appears as asterisks (********) on the Enter Network Password screen. |
To continue searching, press [Back]. You can select multiple destinations. If you want to select the first 64 destinations, press [Select All (Max 64 destinations)]. (If a destination is selected, the key changes to [Clear Selection].) If the optional Color Universal Send Kit is activated, e-mail addresses that meet the specified search criteria are displayed. You can register the selected e-mail address as an I-fax address by pressing [Register e-mail address for I-Fax]. To register e-mail addresses as I-fax addresses, register one e-mail address at a time. If the optional fax board is installed, fax numbers that meet the specified search criteria are also displayed. If both the optional Color Universal Send Kit is activated and the optional fax board is installed, you can restrict the type of destinations displayed in the results list by pressing the Type drop-down list.
|
|
If necessary, edit the contents of the address. If the Access Number Management in Restrict the Send Function in System Settings (from the Additional Functions screen) is set to 'On', press [Next]. Press [Access Number]. Press [Access Number] → enter the access number using Press [Confirm] → re-enter the access number for confirmation using If you do not want to set an access number for this destination, press [OK] without entering any number. |
If the Access Number Management in Restrict the Send Function in System Settings (from the Additional Functions screen) is set to 'On', press [Access Number]. Press [Access Number] → enter the access number using Press [Confirm] → re-enter the access number for confirmation using If you do not want to set an access number for this destination, press [OK] without entering any number. |
|
If necessary, edit the contents of the address. If the Access Number Management in Restrict the Send Function in System Settings (from the Additional Functions screen) is set to 'On', press [Next]. Press [Access Number]. Press [Access Number] → enter the access number using Press [Confirm] → re-enter the access number for confirmation using If you do not want to set an access number for this destination, press [OK] without entering any number. |
 (Additional Functions) → [Address Book Settings] → [Register Address] → [Register New Address].
(Additional Functions) → [Address Book Settings] → [Register Address] → [Register New Address].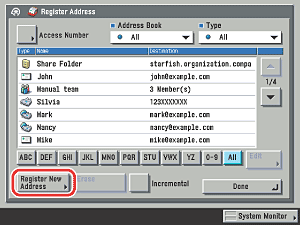
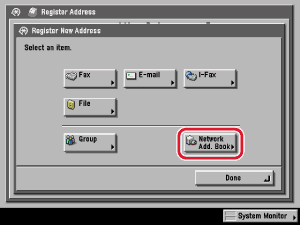
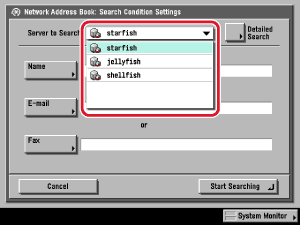

 -
-  (numeric keys).
(numeric keys).