| Overview of the iR3245/iR3235/iR3230/iR3225 |
|
If you press [Send], the Send Basic Features screen appears. The Send function enables you to scan documents and send them to specified destinations via fax, e-mail, or I-fax, save them to a file server, or store them in an inbox to process them at a later date. You can also send documents to multiple destinations simultaneously using various sending methods, such as e-mail and I-fax. Depending on the installed or activated options, the Send Basic Features screen is displayed as follows:
Depending on the destination, the following conditions must be met:
The Flow of the sending is as follows.
|
| Remark |
|
||||||
The screen below, which appears when [Send] is selected, is called the Send Basic Features screen.
The screen below, which appears when you press [Option] from the Scan Settings drop-down list, is called the Scan Settings screen. Display this screen to set the scan settings for sending documents.
|


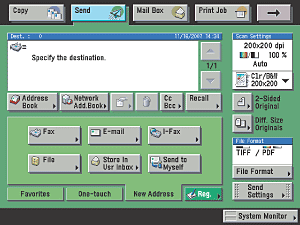
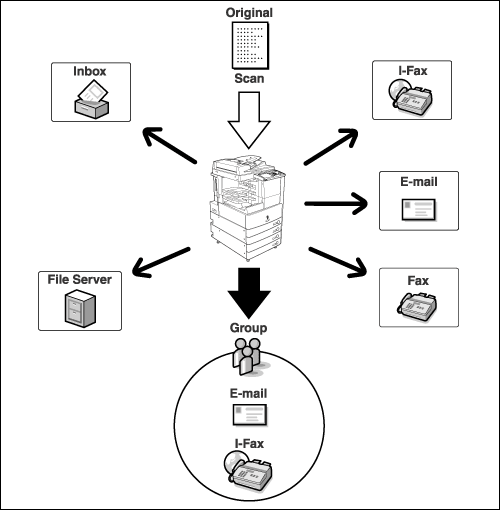
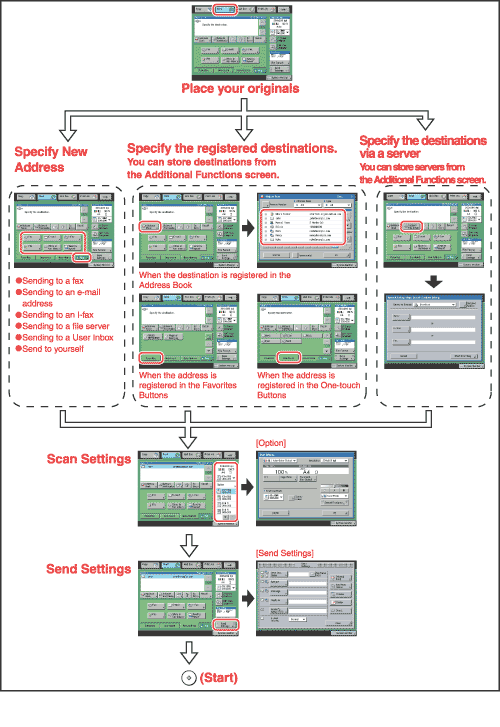
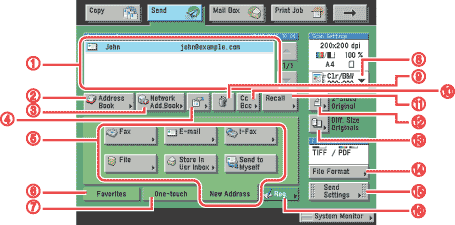
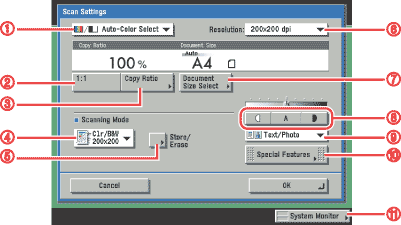
 ] or [
] or [ ] to manually adjust the scan exposure. Press [A] (Auto) to select or cancel the automatic scan exposure adjustment.
] to manually adjust the scan exposure. Press [A] (Auto) to select or cancel the automatic scan exposure adjustment.