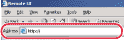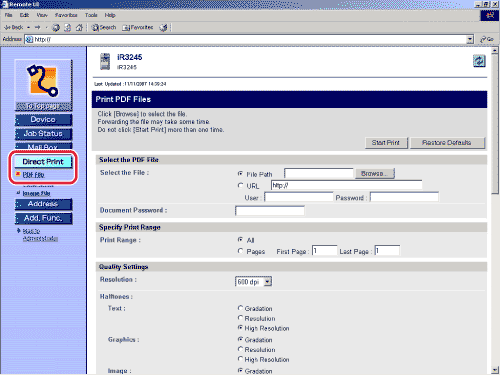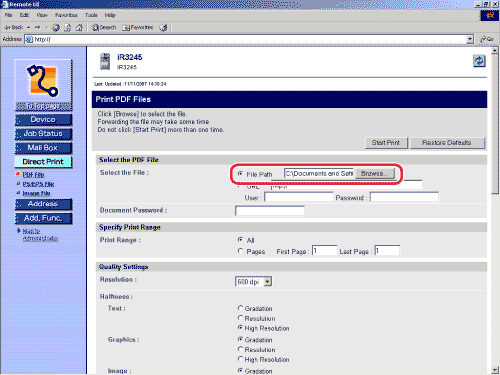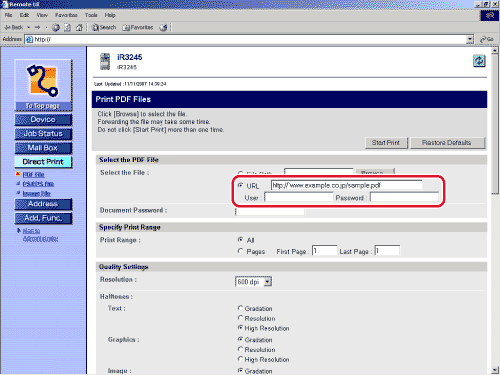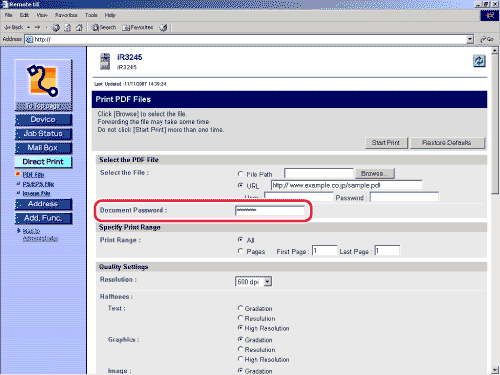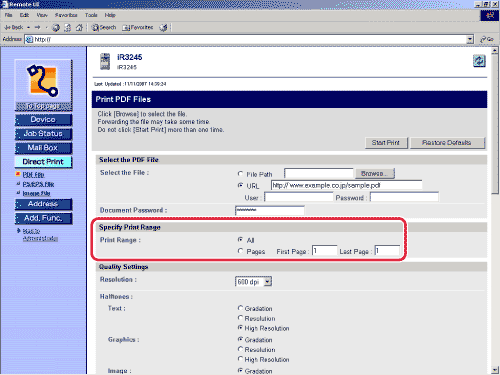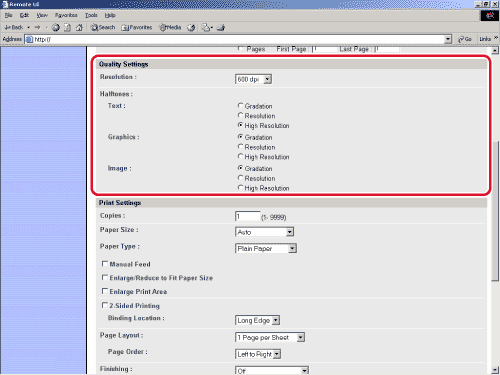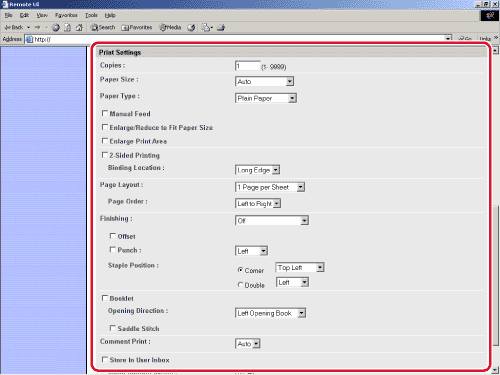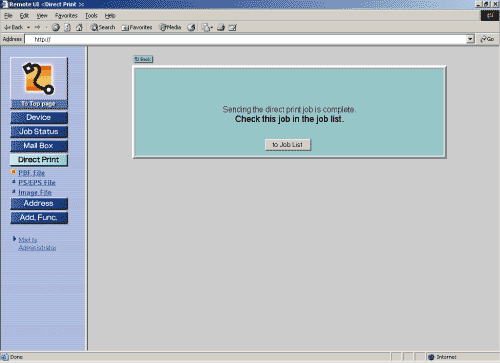| Printing PDF Files Directly |
Follow the steps below for Direct Printing of a PDF file from the Remote UI. |
| Remark |
|
||||||
http://<the IP address of the device>/
|
If Department ID Management is set, a dialog box prompting you to enter the Department ID and password appears. Enter the Department ID and password → click [OK]. |
|
|
* For URLs that need user certification, enter the [User] and [Password].
|
|
Select [All] to print every page. If you want to specify the pages to print by the page number, click [Pages] → enter the page numbers. Only the setting for the item whose radio button is selected will be effective.
|
Details of each menu are shown below. |
| [Resolution] | This setting specifies the resolution for printing. Resolution is expressed in units of dpi (dots per inch), indicating the number of dots in one inch. The higher the value, the greater the resolution, allowing finer expression of detail.
|
|
| [Halftones] | This setting specifies how to express halftones in black and white data. Print data is expressed in dots. Fine gradations, edges, and shades are expressed by using dither patterns, which are groups of dots. This is called halftone processing.
|
Details of each menu are shown below. |
| [Copies] | This setting enables you to specify the number of copies printed. | |
| [Paper Size] | This setting specifies the output paper size.
|
|
| [Paper Type] | This setting specifies the output paper type. | |
| [Manual Feed] | This setting enables you to fix the paper feed source to manual feed. | |
| [Enlarge/Reduce to Fit Paper Size] | If you select the checkbox, the selected page size is enlarged or reduced with the same ratio for both the length and width to print within the printable area. However this function is not available if [Auto] is selected in [Paper Size]. | |
| [Enlarge Print Area] | This setting specifies whether to enlarge the printable area to the edge of the paper. | |
| [2-Sided Printing] | This setting specifies whether to print on one-side or both sides of the paper. | |
| [Binding Location] | This setting specifies whether to place the binding position along the long edge or the short edge of the paper. If the margin is specified on the touch panel display, the binding margin position is automatically adjusted on the front and back sides of the paper. For more information, see "Margin." |
|
| [Page Layout] | You can print multiple pages of PDF data on one page. * If you print multiple pages, select a setting other than [Auto] in 'Paper Size'. |
|
| [Page Order] | If you print multiple pages on one page in the [Page Layout] settings, you can specify the order that the pages are arranged onto the source paper. | |
| [Finishing]* | This setting specifies whether to print in pages or copies.
|
|
| [Offset]* |
|
|
| [Rotate]* |
|
|
| [Punch]* | This setting allows you to punch holes in the printed-paper. Select the checkbox and one of either [Left], [Right], [Top], or [Bottom]. If you select both the staple and punch settings, specify the punch and staple settings so the positions match. If the positions do not match (for example, the staple position is on the right and the punch position is on the left), both settings are void and the paper is printed without either stapling or punching. |
|
| [Staple Position]* | This setting specifies the staple position if [Staple+Collate] is selected in [Finishing].
|
|
| [Booklet]* | This setting enables you to prepare the printout for binding as a booklet. Booklet printing is a process whereby two pages of data are printed on the front and back of one page and it is folded in half to create a book. | |
| [Comment Print] | This setting specifies whether to print annotations.
|
|
| [Store In User Inbox] | To store the data in a user box, select [Store In User Inbox] and then select the destination user box. | |
| [Document Name after Storing] | To store the data in a user box, you can specify the document name. The document name cannot exceed 24 characters. |
| * | The settings and settings values displayed on the Remote UI differ depending on which options are attached. |
Click [Restore Defaults] to return the settings to their default values. Do not click [Start Print] continuously during file transfer. The file transfer process may take some time, but continuously clicking [Start Print] may cause the file to crash and not transfer. After sending of a print job is completed, the screen changes and the following message appears.
Click [to Job List] to verify sent print jobs that have already been sent. |